Что такое сетевая Ошибка 0x80070035
Код ошибки Не найден сетевой путь может появится у пользователей операционной системы Windows 10 или Windows 7. Данная проблема возникает при работе ПК с Windows в локальной сети. В результате у пользователя возникают проблемы с доступом к сетевой папке или файлам, вся процедура по установке связи прерывается.
Что такое локальная сеть? Это сеть, объединяющая компьютеры, которые находятся в одном помещении или здании. Соединение в локальной сети происходит с помощью медных проводников (витая пара), оптических проводников (оптоволоконные кабели) или через радиоканал (беспроводные технологии). Пользователи локальной сети могут использовать совместно программы, документы, диски, принтеры, даже без подключения к интернету.
Когда возникает ошибка 0x80070035: не найден сетевой путь
Не найден сетевой путь: код ошибки 0x80070035, эта проблема может возникать по разным причинам, наиболее частые:
- На сетевой карте не были установлены драйвера.
- Отсутствует настройка общего доступа.
- Отключенный/Включенный протокол
- Ошибки в настройках сетевой безопасности.
- Поддержка SMB v1/CIFS выключена.
- Реестр настроен неверно.
- Необходимые службы не запущены.
- Были изменены настройки сетевого протокола или кэш DNS переполнен.
- Включен брандмауэр.
Как исправить ошибку 0x80070035
У вас возникал ошибка 0x80070035, как исправить ее самостоятельно? Разберем основные способы.
Проверка настроек сети
- Необходимо проверить правильность настроек сетевого подключения. Для этого откройте главное меню Windows (кликните на логотип в левом нижнем углу) и перейдите в Параметры.
- Выберите раздел Сеть и Интернет и перейдите в Центр управления сетями и общим доступом.
.png)
- Нажмите Изменить дополнительные параметры общего доступа.
(1).png)
- Включите все разрешения, сохраните изменения и перезагрузите компьютер.
(2).png)
После этого проверьте повторяется ли ошибка 0x80070035.
Если она сохранилась, продолжим искать причину.
Убедитесь, что включена частная сеть
- Перейдите в раздел Параметры → Сеть и интернет, нажмите Свойства под вашей беспроводной сетью.
.png)
- Включите частную сеть, если она отключена.
.png)
Проверим наличие драйверов
- Запускаем Диспетчер устройств. Для этого найдите его в поисковой строке в левом нижнем углу и откройте.
.png)
- Найдите пункт Сетевые адаптеры, выберите там компонент RealtekPCIe GbE Family Controller, кликните правой кнопкой мыши и откройте его Свойства.
.png)
- Смотрим графу Состояние устройства. Если оно работает нормально, то здесь проблем нет. В ином случае, необходимо установить актуальную версию устройства.
.png)
Проверяем протокол SMB
В настоящее время имеется три версии протокола SMB. Первая версия отключена разработчиками Windows 10 в целях повышения безопасности. Это могло вызвать проблему с кодом 0x80070035 Windows. Хотя компонент компонент SMB 1 считается устаревшим, а за него работают версии SMB 2 и 3, этого может быть мало для правильной работы локальной сети. Поэтому предлагается включить компонент SMB1.
- Откройте меню Пуск, выберите Параметры → Приложения.
- Справа в верхнем углу перейдите в раздел Программы и компоненты (если у вас не отображается это меню попробуйте растянуть окно Параметры вправо).
.png)
- Затем выбираем раздел Включение или отключение компонентов Windows
.png)
- В открывшемся списке находим компонент SMB, ставим галочку напротив, нажимаем ОК. После выполните перезагрузку компьютера.
.png)
Активация протокола IPV4
Иногда протокол IPV4 отключен в операционной системе по умолчанию, из-за чего может появится ошибка 0x80070035. Для включения протокола проделайте следующие шаги:
- В меню Пуск переходим в раздел Параметры, выбираем Сеть и интернет→Настройка параметров адаптера
.png)
- Правой кнопкой мышки нажмите на текущее активное подключение и выберите Свойства.
.png)
- Проверяем подключение IPv4 на вкладке Сеть. Если напротив пункта IP версии 4 стоит галочка, значит все в порядке. Если нет, то продолжаем делать настройку.
.png)
- Устанавливаем галочку и нажимаем кнопку Установить.
- В открывшемся окне выбирает раздел Протокол и жмем Добавить.
.png)
- Далее выбираем Надежный многоадресный протокол (RMP) и кликаем ОК.
.png)
- После перезагрузите компьютер и проверьте результат.
Деактивация протокол IPV6
Иногда решить проблему “Не найден сетевой путь” помогает отключение IPv6.
- В меню Пуск перейдите в Настройки → Сеть и интернет→Настройка параметров адаптера.
- Выберите раздел Настройка параметров адаптера, кликните правой кнопкой мыши и выберите Свойства.
- Напротив строки IP версии 6 уберите галочку и нажмите ОК.
- Перезагрузите систему.
Правка реестра
Если программа работает нестабильно, то она может нарушать целостность реестра. Итогом этого может быть код ошибки 0x80070035. Для этого проверим реестр и внесем корректировки если потребуется.
- Открываем Пуск и вводим «regedit» для поиска редактора реестра.
.png)
- В левой части окна идем по пути HKEY_LOCAL_MACHINE\SYSTEM\CurrentControlSet\Services\LanmanWorkstation\Parameters\AllowInsecureGuestAuth, затем делаем двойной щелчок по нему и смотрим значение. В случае, если указано «0», то меняем на «1» и подтверждаем выбор ОК.
- Делаем перезагрузку компьютера.
Запуск служб
Если проблема все еще сохраняется, то попробуйте запустить сетевые службы, необходимые для правильной работы сетевых компонентов.
- Через поиск меню Пуск находим приложение Службы, открываем его.
.png)
- Заходим в свойства каждой службы из списка ниже, правой кнопкой мыши меняем тип запуска на Автоматический.
.png)
- Службы, которые требуется запустить:
- Хост поставщика функции обнаружения
- Публикация ресурсов обнаружения функции
- Служба обнаружения SSDP
- Узел универсальных PNP-устройств
.png)
- Закрываем все окна на рабочем столе, делаем перезагрузку и проверяем полученный результат.
Очищаем кэш и сбрасываем настройки
В некоторых случаях решить проблему помогает сбрасывание кеша DNS.
- Откройте командную строку от имени Администратора: в меню Пуск набираем cmd. На появившуюся надпись Командная строка жмем правой кнопкой мыши и выбираем Запуск от имени администратора.
- Одну за одной вводим команды:
ipconfig /flushdns и нажимаем Enter
ipconfig /release и нажимаем Enter
netsh winsock reset и нажимаем Enter
netsh int ip reset и нажимаем Enter
- После выполнения всех команд командную строку закрываем и делаем перезагрузку.
Отключаем брандмауэр
Брандмауэр – это своего рода экран, который защищает от воздействий внешних угроз и атак.Чтобы его отключить:
- В меню Пуск находим Брандмауэр и открываем его
- Выбираем пункт Включение и отключение брандмауэра Защитника Windows
- Прокликиваем все пункты отключения, жмем ОК.
Открываем права к недоступным папкам и файлам
- Для этого откройте необходимую папку, зайдите в ее свойства (правой кнопкой по нужной адресу).
- Далее нажмите Доступ → Общий доступ.
- У пользователя “Все” должны быть проставлены необходимые права.Удостоверьтесь, что для пользователя с именем «Все» выставлены необходимые привилегии. Если подобного пользователя и вовсе не существует, то добавьте его.
Проверка настроек сетевого доступа
Убедитесь, что в операционной системе не сбились настройки общего доступа. Если конфигурация сети у вас отличается от описанной ниже, измените ее.
-
- Зайдите в сетевые настройки, для чего кликните правой кнопкой мыши по значку интернет-подключения в системном трее и из контекстного меню выберите пункт «Открыть «Параметры сети и интернет»».

-
- Убедитесь, что задан тип сети «Частная». Если сеть имеет тип «Общедоступная», нажмите кнопку «Свойства», чтобы выбрать другой профиль.

-
- Активируйте в следующем окне «Сеть» радиокнопку «Частные» и вернитесь.

-
- Нажмите «Центр управления сетями и общим доступом».

-
- В новом классическом окне нажмите слева ссылку «Изменить дополнительные параметры общего доступа».

-
- Разверните блок «Частная» и активируйте, если они не активированы, опции «Включить сетевое обнаружение» и «Включить общий доступ к файлам и принтерам».

-
- Теперь разверните блок «Все сети», включите общий доступ и отключите парольную защиту. Это дополнительная, а не обязательная мера.

Включение протокола SMB 1.0
Если для подключения требуется протокол SMB 1-й версии, следует учитывать, что в Windows 11 и Windows 10 он по умолчанию отключен. В некоторых случаях решить проблему может помочь его включения, для этого:
- Откройте окно «Программы и компоненты», например с помощью Win+R — appwiz.cpl
- В панели слева нажмите «Включение или отключение компонентов Windows».
- Включите компонент «Поддержка общего доступа к файлам SMB 1.0/CIFS».
- Примените сделанные настройки и согласитесь на перезагрузку компьютера.
- Учитывайте, чтобы это могло сработать для подключения между компьютерами, на компьютере с общим диском или папкой также должен быть включен протокол SMB 1.0
Внимание: перед следующим шагом и для перед выполнением далее описанных шагов рекомендую создать точку восстановления системы, чтобы в случае чего можно было быстро откатиться в исходное состояние.
Далее проверьте, исправило ли это ошибку. Если нет, попробуйте выполнить ещё один шаг — в командной строке от имени администратора (на компьютере, с которого выполняется подключение) выполните команду:
sc.exe config lanmanworkstation depend= bowser/mrxsmb10/mrxsmb20/nsi
а затем перезагрузите компьютер и проверьте подключение к сетевому ресурсу.
Параметры сетевой безопасности
Следующий вариант — изменить параметры безопасности:
- Нажмите клавиши Win+R на клавиатуре, введите secpol.msc и нажмите Enter.
- Откройте раздел Локальные политики — Параметры безопасности.
- Дважды нажмите по параметру «Сетевая безопасность: уровень проверки подлинности LAN Manager» и на вкладке «Параметр локальной безопасности» выберите пункт «Отправлять LM и NTLM — использовать сеансовую безопасность».
- Примените настройки.
Брандмауэр Windows
Если ваши устройства находятся в разных подсетях, может помочь следующий подход для решения проблемы:
- На компьютере, с которого осуществляется подключение нажмите клавиши Win+R, введите wf.msc и нажмите Enter.
- Откройте «Правила для исходящего подключения» и дважды нажмите по правилу Общий доступ к файлам и принтерам (SMB — исходящий) для текущего профиля сети.
- На вкладке «Область» в обоих разделах установите «Любой IP-адрес».
- На компьютере, к которому осуществляется подключение, выполните те же действия, но для входящих соединений.
Сброс кеша DNS и сети
Сбросьте сетевые настройки на обоих компьютерах, это устранит последствия сбоев в работе сети. Сделать это можно из интерфейса приложения «Параметры» или из «Командной строки». Для начала попробуйте обойтись сбросом кеша DNS.
-
- Запустите от имени администратора «Командную строку» или «Windows PowerShell».

-
- Выполните команду ipconfig /flushdns.

Если очистка кеша DNS не поможет, сбросьте сетевые настройки.
-
- Откройте приложение «Параметры», зайдите в раздел «Сеть и Интернет» и нажмите расположенную в нем ссылку «Сброс сети».

-
- В следующем окне нажмите кнопку «Сбросить сейчас».

- Перезагрузите компьютер.
Вы также можете сбросить сеть альтернативным способом, выполнив в запущенной с повышенными правами «Windows PowerShell» одну за другой команды:
netsh int ip reset
netsh int tcp reset
netsh winsock reset

После перезагрузки вам нужно будет заново изменить тип профиля сети на «Частная» и настроить параметры общего доступа.
Дополнительные методы решения
Какие еще варианты можно попробовать для исправления ошибки 0x80070035:
- Зайдите в Службы Windows с помощью Win+R — services.msc и убедитесь, что следующие службы не отключены (также можно попробовать установить тип запуска в «Автоматически»): «Публикация ресурсов обнаружения функции» и «Хост поставщика функции обнаружения». Для изменения типа запуска службы можно нажать по её названию дважды и указать нужные параметры.
- Откройте редактор локальной групповой политики (Win+R — gpedit.msc), перейдите в раздел Конфигурация компьютера — Конфигурация Windows — Параметры безопасности — Локальные политики — Параметры безопасности, дважды нажмите по Клиент сетей Майкрософт использовать цифровую подпись (всегда) — Отключить. В Конфигурация компьютера — Административные шаблоны — Сеть — Рабочая станция Lanman — Включить небезопасные гостевые входы — включить.
- При доступе к сетевым ресурсам по паролю, зайдите в Панель управления — Диспетчер учетных данных — Учетные данные Windows — Добавить учетные данные Windows. Введите данные для доступа к сетевому ресурсу (сетевой путь, имя и пароль пользователя, у которого есть доступ к указанному расположению).
- Попробуйте выполнить подключение по IP-адресу: проверьте IP удаленного компьютера в локальной сети с помощью командной строки, затем используйте Win+R вида: //192.168.1.10/путь_к_папке , заменив IP-адрес на нужный.
- Проверьте, присутствуют ли в разделе реестраHKEY_LOCAL_MACHINE\SYSTEM\CurrentControlSet\Control\Lsa\MSV1_0параметры RestrictReceivingNTLMTraffic и RestrictSendingNTLMTraffic — при наличии таковых, удалите их и перезагрузите компьютер.
- При наличии в разделе реестраHKEY_LOCAL_MACHINE\System\CurrentControlSet\Services\NetBt\Parametersпараметров NodeType и DhcpNodeType попробуйте удалить их.
- Проверьте, меняется ли ситуация, если временно отключить антивирус или файрволл на компьютере.
Отключение протокола IPv6
Попробуйте отключить протокол IPv6 в свойствах сетевого адаптера. Не исключено, что это дополнительное решение поможет вам устранить ошибку 0x80070035.
-
- Откройте «Сетевые подключения», для чего выполните в окошке Win + R команду ncpa.cpl.

-
- Откройте «Свойства» рабочего сетевого адаптера.

-
- Снимите флажок с чекбокса «IP версии 6 (TCP/IPv6)» и сохраните настройки.

Проверка работы служб
Проверьте работу обеспечивающих сетевой обмен данными служб — они должны быть запущены.
-
- Откройте оснастку управления службами, выполнив в диалоговом окошке Win + R команду services.msc.

-
- Отыщите в списке следующие службы:
- «Хост поставщика функции обнаружения»;
- «Публикация ресурсов обнаружения функции»;
- «Служба обнаружения SSDP»;
- «Узел универсальных PNP-устройств»;
- «Служба DNS-клиента».
- Они должны иметь статус «Выполняется», в противном случае откройте «Свойства» службы двойным по ней кликом или из ее контекстного меню.
- Отыщите в списке следующие службы:

-
- Выставьте тип запуска «Автоматически», сохраните настройки и перезагрузите компьютер.

Почему возникает ошибка сети?
Под фразой «ошибка сети» скрывается целый класс неполадок различного типа. И далеко не всегда они напрямую касаются вашего подключения к интернету. Иногда проблема на другой стороне: у провайдера, сервиса и даже у самой программы, которую вы используете. Перечислим, почему ошибка сети вообще может возникать:
- по какой-то причине отсутствует интернет, например, неполадки у провайдера или у вас на компьютере что-то неверно настроено;
- приложение, выдающее ошибку не может подключиться к сети;
- сервер, к которому пытается подсоединиться приложение, отклоняет подключение.
Даже если две программы пишут вам про ошибку сети, вовсе необязательно проблема решается одинаково.
Шаг 6. Попробуйте другой браузер
Ошибка сети может возникать, если у вас некорректно настроен браузер. Некоторые расширения блокируют доступ к интернету. Если ошибка возникает именно в браузере, используйте другой, либо попробуйте открыть вкладку «Инкогнито». В ней обычно отключены все сторонние расширения и сброшены настройки пользователя, поэтому интернет может заработать. Для запуска режима «Инкогнито» используйте сочетание клавиш Ctrl+Shift+N. Также можно воспользоваться стандартным меню.
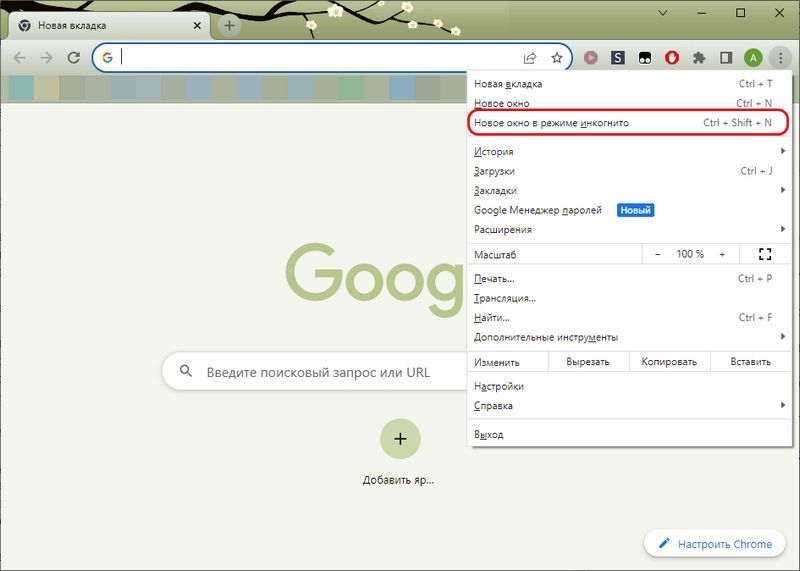
Пункт меню, открывающий в браузере раздел «Инкогнито»
Шаг 7. Отмените последние обновления драйверов
Если вы используете операционную систему Windows, которая обновляется сама, возможно, установленные ей драйверы не дают интернету нормально работать. Попробуйте «откатить» последнее обновление. Для этого вызовите Диспетчер устройств. Для этого нажмите сочетание клавиш Win+X и выберите соответствующий пункт в выпадающем списке.
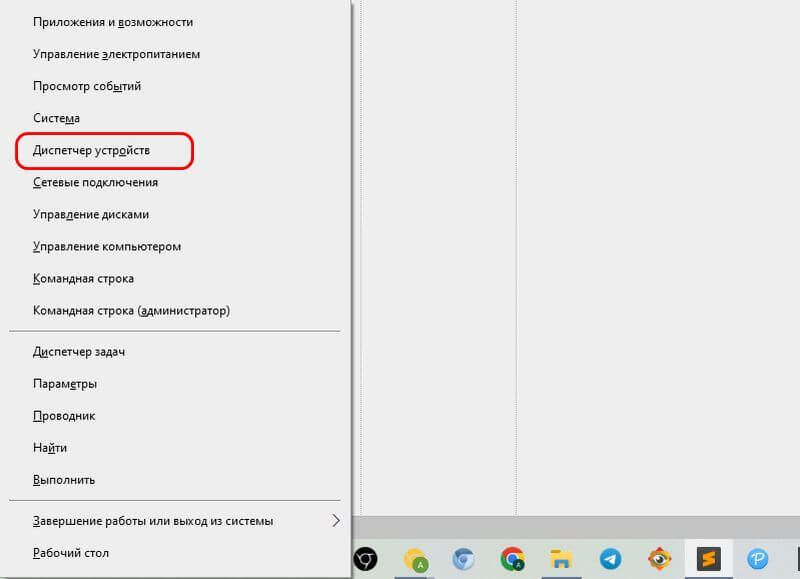
Открытие Диспетчера устройств
Далее найдите свое устройство в ветке «Сетевые адаптеры». Наведите на нее курсор и нажмите правую кнопку мыши. Откройте раздел свойств.
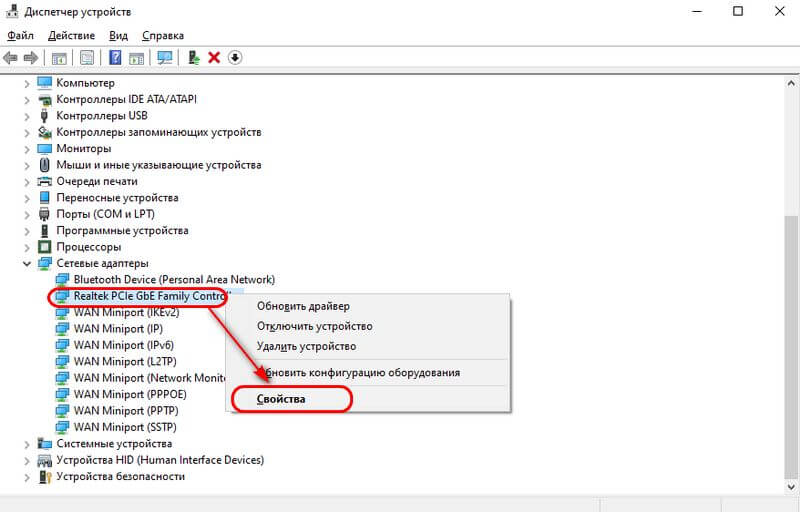
Работающая сетевая карта в диспетчере устройств
В разделе свойств переключитесь на вкладку «Драйвер» и там нажмите кнопку «Откатить», если она активна. Перезагрузите компьютер. Если ошибка сети не исчезает, попробуйте вместо отката обновить драйверы (кнопка на этой же вкладке). Подробнее про обновление драйверов мы писали в отдельной статье.
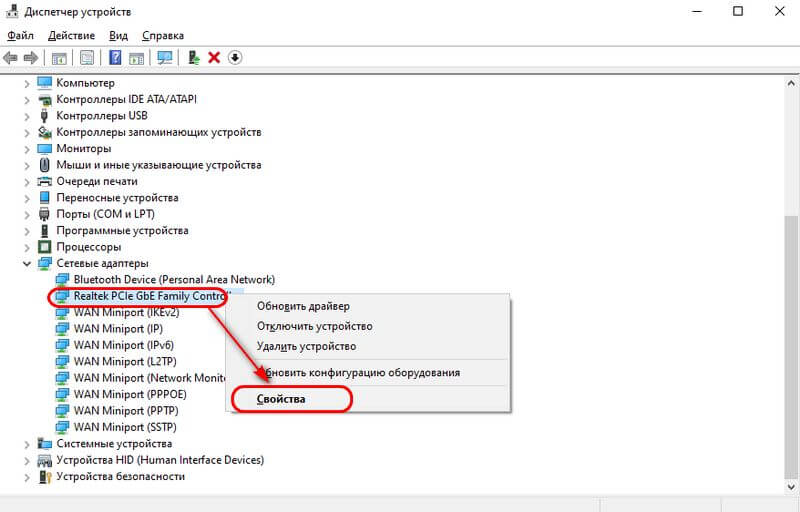
Свойства устройства и кнопка отката драйверов
Совет: В некоторых случаях Windows может отключить сетевую карту для экономии заряда батареи. Если вы часто работаете на ноутбуке и сталкиваетесь с неполадками сети, снимите галочку напротив пункта «Разрешить отключение этого устройства для экономии энергии»
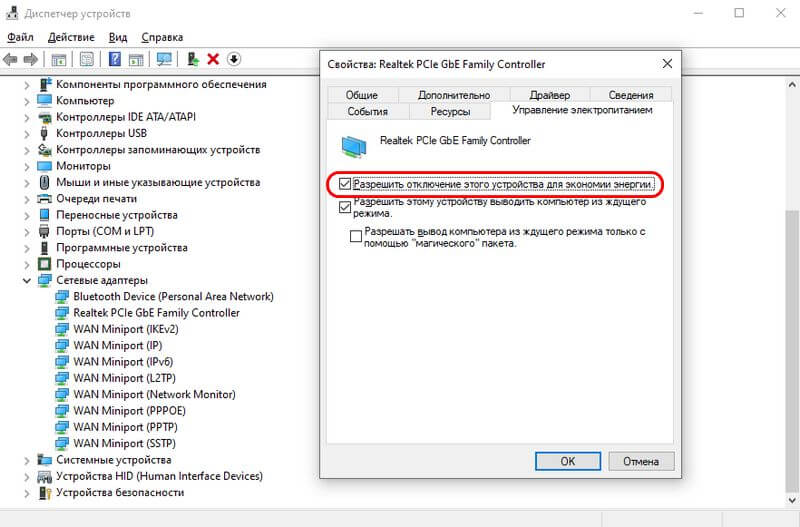
Управление электропитанием для сетевой карты
В предыдущих семи шагах мы описали, какие методы могут помочь проверить подключение при ошибке сети и восстановить связь. Это общие решения, которые можно применить, какая бы программа не перестала работать. Однако часто никаких проверок, настроек, переустановки драйверов не требуется: нужно просто немного подождать и все заработает.
Частные решения: как исправить ошибку сети в разных приложениях
Разберем несколько типичных ситуаций, в которых пользователь может столкнуться с подписью «Ошибка сети». Нередко решения стандартные, но иногда есть дополнительные тонкости.
Ошибка сети при скачивании файла в Google Chrome
Бывает, начнешь скачивать файл, но он не скачается, а выдаст надпись «Ошибка сети». Знакомая ситуация? Проблема возникает довольно часто и обычно решается просто: загрузкой файла заново. Если во второй раз все сработало, можно даже не задуматься, почему появилась проблема. Если же она повторяется, попробуйте очистить кэш и cookie. Для этого откройте браузер и наберите комбинацию Ctrl+Shift+Del. В появившемся окне выберите удаление cookie и сохраненных файлов в кэше. Нажмите «Удалить данные».
Важно! Удаление cookie приведет к тому, что у вас сбросятся входы на сайтах. Если вы не знаете паролей или у вас нет рядом мобильного телефона для подтверждения входа, не торопитесь удалять cookie. Начните со сброса кэша.
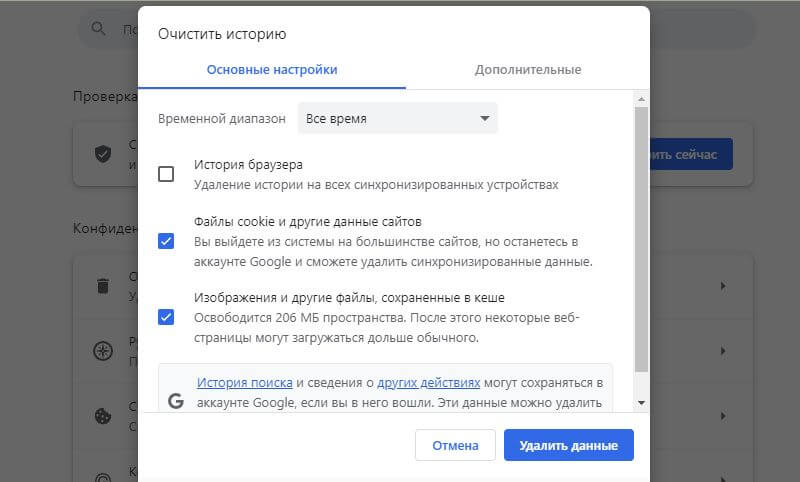
Меню сброса данных в Google Chrome
Еще один способ скачать проблемный файл — воспользоваться другим браузером или вообще другой программой. Если файл большой, соединение с сервером может рваться, и поэтому будет возникать ошибка. Попросите владельца файла загрузить его на более стабильный сервер, например, воспользуйтесь стандартными файловыми хранилищами вроде Яндекс.Диска.
Также рекомендуем отключить все конфликтные расширения или просто попробовать скачать файл в режиме инкогнито, где они уже дезактивированы. Если проблема решилась, значит, какое-то из расширений блокирует скачивание файла. Зайдите в меню расширений.
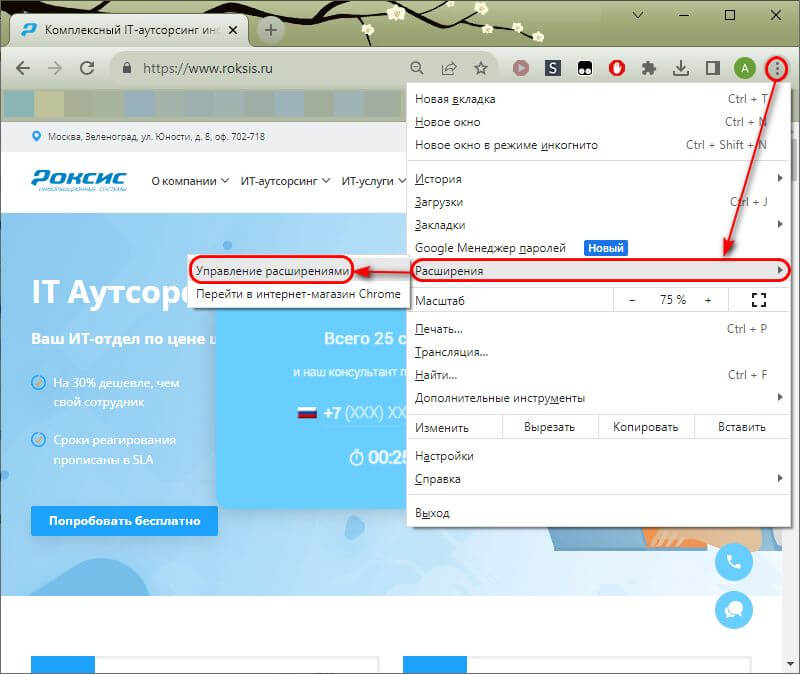
Вызов вкладки с настройками расширений браузера
Далее включайте и выключайте каждое расширение по очереди и проверяйте, появляется ли ошибка. Если да, то одно из расширений нужно удалить. Для отключения расширения достаточно нажать на переключатель в правом нижнем углу рядом с его описанием.
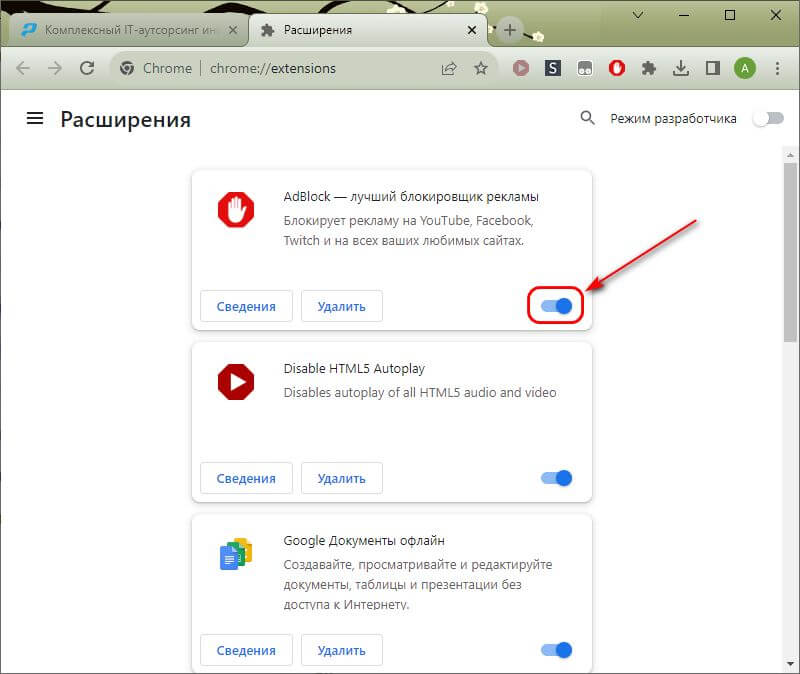
Кнопка активации и дезактивации расширения в браузере
Обратите внимание, что ошибка сети может быть временной и вообще не зависеть от вашего браузера. Например, некоторые пользователи считают ошибкой сети ситуацию, когда сайт выдает им страницу 404 или ошибки 502, 503, 500. Все это проблемы на стороне владельца сайта, а не у вас. Либо на его ресурсе нет страницы, к которой вы обращаетесь (выберите другую), либо сервер не работает. В последнем случае вы можете только ждать или поискать нужные вам данные на другом ресурсе.
Отсутствие подключения в играх

Ошибка сети в одной из популярных игр
Нередко про ошибку сети пишут оповещения в различных играх. Если подобное возникает, нужно сначала опробовать очевидные решения выше (не торопитесь переустанавливать драйверы, а вот проверить, работает ли роутер, стоит), а после предпринять следующие действия:
- Обновитесь. Часто старые клиенты просто не могут подключиться к серверам игры. Если у вас новый клиент, убедитесь, что разработчики не выпустили какого-нибудь микропатча, что необходим для подключения.
- Запустите игру от имени администратора. Для этого выключите программу, найдите ее ярлык, правой кнопкой нажмите на него и выберите пункт «Запуск от имени администратора». Во всплывающем окне подтвердите все права.
- Выключите VPN или смените его. Даже если VPN не мешает работе интернета, он может мешать работе конкретной игры. Например, в бесплатных VPN вам может выпасть страна, где разработчик не предоставляет своих услуг.
- Воспользуйтесь штатными средствами восстановления файлов игры. Они есть практически в каждом клиенте. Пусть игра проверит сама себя, возможно, ошибка будет исправлена.
Если все остальные программы работают, а игра все равно выдает ошибку сети, пишите в техподдержку. С большой вероятностью проблема на их стороне, либо вы получили блокировку.
Ошибка сети в приложения социальных сетей
Активные пользователи социальных сетей наверняка сталкивались с оповещением «Произошла неизвестная ошибка сети» на смартфоне. Вот что с этим можно сделать:
- удалите приложение и установите его еще раз. Это решит 90% проблем, которые только могут возникнуть, начиная от неправильной конфигурации запуска, заканчивая поврежденными файлами программы;
- замените или выключите VPN. Если к серверам социальной сети не получается подключиться без VPN, поищите альтернативный сервис;
- используйте другое подключение. Возможно, у вас слишком слабый сигнал, поэтому приложение не может получить все необходимые данные с сервера. В этом случае оно будет просто отключать вас, выдавая ошибку.
Не работает Интернет на компьютере по кабелю или через роутер
Интернет не только в браузере
Начну с одного из самых распространенных случаев: Интернет не работает в браузере, но при этом продолжают соединяться с Интернетом Skype и другие мессенджеры, торрент-клиент, Windows может проверять наличие обновлений.
Обычно в такой ситуации значок соединения в области уведомлений показывает, что доступ в Интернет есть, хотя по факту это не так.
Причинами в данном случае могут быть нежелательные программы на компьютере, изменившиеся настройки сетевых подключений, проблемы с DNS серверами, иногда — неправильно удаленный антивирус или выполненное обновление Windows («большое обновление» в терминологии Windows 10) с установленным антивирусом.
Данную ситуацию я подробно рассматривал в отдельном руководстве: Сайты не открываются, а Skype работает, в нем подробно описаны способы исправить проблему.
Проверка сетевого подключения по локальной сети (Ethernet)
Если первый вариант не подходит к вашей ситуации, то рекомендую выполнить следующие шаги для проверки подключения к Интернету:
- Зайти в список подключений Windows, для этого вы можете нажать клавиши Win+R на клавиатуре, ввести ncpa.cpl и нажать Enter.
- Если статус подключения «Отключено» (серый значок), нажмите по нему правой кнопкой мыши и выберите пункт «Подключить».
- Если статус соединения «Неопознанная сеть», посмотрите инструкции «Неопознанная сеть Windows 7» и «Неопознанная сеть Windows 10».
- Если вы видите сообщение о том, что Сетевой кабель не подключен — возможно, он действительно не подключен или подключен плохо со стороны сетевой карты или роутера. Также это могут быть проблемы со стороны провайдера (при условии, что роутер не используется) или неисправность роутера.
- Если в списке нет Ethernet подключения (Подключения по локальной сети), с большой вероятностью вам пригодится раздел про установку сетевых драйверов сетевой карты далее в инструкции.
- Если статус подключения «нормальный» и отображается имя сети (Сеть 1, 2 и т.д. или имя сети, заданное на роутере), но Интернет всё равно не работает, пробуем шаги, описанные далее.
Остановимся на пункте 6 — подключение по локальной сети показывает, что всё нормально (включено, есть имя сети), но при этом Интернета нет (этому может сопутствовать сообщение «Без доступа к Интернету» и желтый восклицательный знак рядом со значком соединения в области уведомлений).
Подключение по локальной сети активно, но Интернета нет (без доступа к Интернету)
В ситуации, когда подключение по кабелю работает, но Интернета нет, возможны несколько распространенных причин проблемы:
- Если подключение осуществляется через роутер: что-то не так с кабелем в порте WAN (Internet) на роутере. Проверьте все подключения кабелей.
- Так же, для ситуации с роутером: сбились настройки Интернет-подключения на роутере, проверьте (см. Настройка роутера). Даже если настройки верны, проверьте статус подключения в веб-интерфейсе роутера (если не активно, то по какой-то причине не удается установить соединение, возможно, виной 3-й пункт).
- Временное отсутствие доступа в Интернет со стороны провайдера — такое случается не часто, но случается. В этом случае Интернет будет недоступен и на других устройствах через ту же сеть (проверьте, если есть возможность), обычно проблема исправляется в течение дня.
- Проблемы с параметрами сетевого подключения (доступ к DNS, параметры прокси-сервера, параметры TCP/IP). Способы решения для данного случая описаны в упоминавшейся выше статье Сайты не открываются и в отдельном материале Не работает Интернет в Windows 10.
Для 4-го пункта из тех действий, который можно попробовать в первую очередь:
- Зайти в список соединений, нажать правой кнопкой по Интернет-подключению — «Свойства». В списке протоколов выбрать «IP версии 4», нажать «Свойства». Установить «Использовать следующие адреса DNS-серверов» и указать 8.8.8.8 и 8.8.4.4 соответственно (а если, там уже были установлены адреса, то, наоборот, попробовать «Получить адрес DNS-сервера автоматически). После этого желательно очистить кэш DNS.
- Зайти в панель управления (вверху справа, в пункте «Просмотр» поставьте «Значки») — «Свойства браузера». На вкладке «Подключения» нажмите «Настройка сети». Снимите все отметки, если хотя бы одна установлена. Или, если не установлена ни одна — попробуйте включить «Автоматическое определение параметров».
Если эти два способа не помогли, попробуйте более изощренные методы решения проблемы из отдельных инструкций, приведенных выше в 4-м пункте.
Примечание: если вы только что установили роутер, подключили его кабелем к компьютеру и на компьютере нет Интернета, то с большой вероятностью вы просто пока не настроили ваш роутер правильно. Как только это будет сделано, Интернет должен появиться.
Драйверы сетевой карты компьютера и отключение LAN в BIOS
Если проблема с Интернетом появилась после переустановки Windows 10, 8 или Windows 7, а также в тех случаях, когда в списке сетевых подключений отсутствует подключение по локальной сети, проблема с большой вероятностью вызвана тем, что не установлены необходимые драйверы сетевой карты. Реже — тем, что Ethernet адаптер отключен в БИОС (UEFI) компьютера.
В данном случае следует выполнить следующие шаги:
- Зайдите в диспетчер устройств Windows, для этого нажмите клавиши Win+R, введите devmgmt.msc и нажмите Enter.
- В диспетчере устройств в пункте меню «Вид» включите показ скрытых устройств.
- Проверьте, есть ли в списке «Сетевые адаптеры» сетевая карта и есть ли в списке какие-либо неизвестные устройства (если таковые отсутствуют, возможно, сетевая карта отключена в БИОС).
- Зайдите на официальный сайт производителя материнской платы компьютера (см. Как узнать, какая материнская плата на компьютере) или, если это «фирменный» компьютер, то на официальный сайт производителя ПК и в разделе «Поддержка» загрузите драйвер для сетевой карты. Обычно он имеет название, содержащее LAN, Ethernet, Network. Самый простой способ найти нужный сайт и страницу на нем — ввести в поисковике запрос, состоящий из модели ПК или материнской платы и слова «поддержка», обычно первый результат и является официальной страницей.
- Установите этот драйвер и проверьте, заработал ли Интернет.
Возможно, в данном контексте окажется полезным: Как установить драйвер неизвестного устройства (если в списке в диспетчере задач есть неизвестные устройства).
Параметры сетевой карты в БИОС (UEFI)
Иногда может оказаться, что сетевой адаптер отключен в БИОС. В данном случае вы точно не увидите сетевых карт в диспетчере устройств, а подключения по локальной сети — в списке подключений.
Параметры встроенной сетевой карты компьютера могут располагаться в разных разделах BIOS, задача — найти и включить её (установить значение Enabled). Тут может помочь: Как зайти в БИОС/UEFI в Windows 10 (актуально и для других систем).
Типичные разделы БИОСа, где может находиться нужный пункт:
- Advanced — Hardware
- Integrated Peripherals
- On-board device configuration
В случае, если в одном из таких или похожих разделов LAN (может называться Ethernet, NIC) адаптер отключен, попробуйте включить его, сохранить настройки и перезагрузить компьютер.
Устранение проблем с интернетом на компьютере с Windows 11
Способ 1: Проверка подключений
Прежде чем менять настройки, сбрасывать параметры и выполнять другие действия, описанные в статье, просто перезагружаем систему. При раздаче интернета через маршрутизатор пробуем присоединить к сети другие устройства, и если они подключатся, значит проблема, скорее всего, именно в компьютере. Если результат отрицательный, возможно, дело в роутере и тогда его тоже следует перезагрузить – вынуть интернет-кабель, отключить от электросети, при наличии аккумулятора, извлечь его, подождать 1-2 минуты, затем снова все подключить.

Проверьте настройки маршрутизатора, они могли сбиться или вообще сброситься к значениям по умолчанию. Если вы не разбираетесь в этом, пригласите специалиста из организации, предоставляющей доступ к интернету, или откройте специальный раздел на нашем сайте, где, возможно, вы найдете инструкцию для настройки своего роутера или похожей модели.
Если на компьютере есть LAN-разъем, но сетевой кабель проходит через маршрутизатор, подсоедините его напрямую к сетевой карте и создайте новое подключение. Для этого вам, возможно, потребуются имя пользователя, пароль и другие данные, которые обычно прописываются в договоре, заключенном с провайдером.
Проверьте основной кабель, а также патч-корды на наличие повреждений. Обратите внимание на индикаторы на разъеме сетевой карты. Светодиоды должны мигать или просто гореть, то есть реагировать на подключение. На роутере обязательно должны гореть зеленым или синим цветом иконка WAN, а также LAN, если компьютер подключен с помощью патч-корда к Ethernet-портам.

Кроме того, убедитесь, что вы не забыли оплатить интернет, а если в этом плане все в порядке, позвоните в службу поддержки вашего провайдера и уточните, нет ли каких-то сбоев с их стороны.
Способ 2: Отключение автономного режима
Если остальные устройства подключаются по Wi-Fi стабильно, а ваш компьютер с Windows 11 нет, необходимо убедиться, что не активирован режим «в самолете», так как он может блокировать беспроводные модули.
-
- Открываем окно быстрых настроек, кликнув по иконке подключения к интернету, и проверяем статус функции.

-
- Если такой плитки здесь нет, кликаем кнопку «Пуск» и вызываем окно системных параметров.

Переходим во вкладку «Сеть и Интернет», находим режим «в самолете», и если он активен, отключаем его.
- Если такой плитки здесь нет, кликаем кнопку «Пуск» и вызываем окно системных параметров.

Шаг 1. Проверьте ресурс, с которым возникает ошибка
Прежде чем настраивать что-либо на своем компьютере, сначала убедитесь, что проблема именно в нем. Проверьте, грузится ли сайт, с помощью других устройств, посмотрите в новостях, нет ли масштабных сбоев в соцсети, которая выдает ошибку. Проверить сайт можно через сервис . Для этого введите адрес ресурса в поле по центру и нажмите «Определить». Если сайт не работает, сервис вам об этом сообщит. Тогда остается только ждать.

Сервис выдает ошибку, если сайт не работает.
Шаг 2. Убедитесь, что на устройстве есть интернет
Загрузите несколько других ссылок, проверьте статус сети. Для проверки статуса откройте раздел «Параметры сети и Интернет» в «Параметрах» компьютера и на вкладке «Сеть» прочитайте, есть ли доступ к интернету. Подробно о том, как открыть этот раздел см. статью «Почему не работает интернет и что делать, чтобы связь заработала».
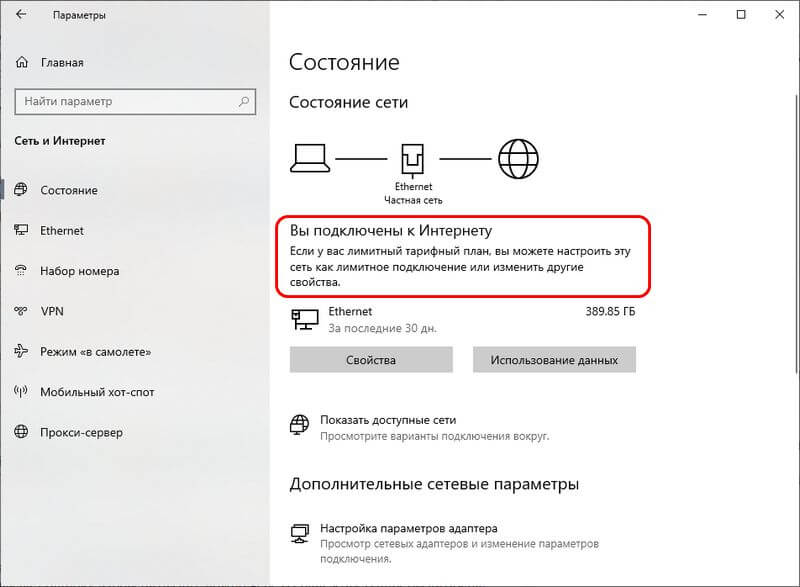
Статус сети в разделе «Параметры сети и Интернет»
Если в разделе указана «Неопознанная сеть», попробуйте получить IP-адрес для нее — возможно, это решит проблему. Выберите пункт «Изменение параметров адаптера», затем правой кнопкой нажмите по вашему подключению и перейдите в свойства: выберите пункт «IP версии 4». В свойствах IP должно стоять «Получать адрес автоматически». Если выбрано другое значение, переключитесь на автоматический выбор.
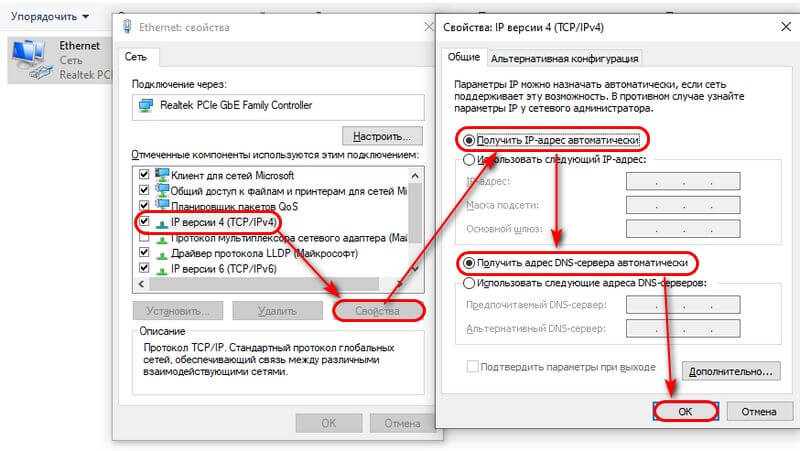
Выбор свойств подключения
Шаг 4. Отключите или смените VPN или Proxy
Ошибка сети очень часто возникает, если у вас медленное подключение. Подобное часто происходит, когда человек пользуется общественными VPN. Сервисы предоставляют ограниченный канал и, чем больше пользователей его задействуют, тем медленнее связь. Серверы proxy просто могут не отвечать или отвечать слишком медленно.
Шаг 5. Выберите другое подключение
Совет выбрать другое подключение или сменить сеть актуальнее всего для смартфонов, где чаще всего возникает ошибка сети. Проверьте, что у вас достаточно делений на индикаторе подключения и, если есть возможность, попробуйте использовать интернет другого провайдера. В местах, где сеть плохо ловит, может возникать ошибка сети.
Также, если вы работаете через Wi-Fi, ошибка будет появляться при неверном вводе пароля сети. Убедитесь, что пароль в офисе или кафе никто не поменял и что вы подключены к правильной сети.
Нет доступа к сетевой папке
Представим, что у вас есть несколько компьютеров, между которыми вы хотите настроить домашнюю сеть, чтобы постоянно не копировать необходимые файлы. В таком случае вам необходимо создать папку на одном из компьютеров, сделать её общедоступной, чтобы был доступ с любого другого устройства с выходом в интернет. Это может быть даже смартфон или планшет.
Одна из самых часто встречаемых ошибок при работе с удалёнными папками — нет доступа к сетевой папке, при этом может выдаваться код ошибки 0x800704cf. Вы в Проводнике видите общедоступную сетевую папку, но при попытке её открыть получаете сообщение «Нет доступа к ресурсу». Точный текст сообщения может отличаться в зависимости от версии операционной системы. Каковы возможные причины такой проблемы? Их может быть несколько:
- Отдельно взятому пользователю не были предоставлены права на доступ к папке, расположенному в сети.
- У пользователя нет разрешения на доступ к сетевому ресурсу на уровне безопасности операционной системы.
- У пользователя, вообще, нет никаких разрешений на доступ к ресурсу.

Причин отсутствия подключения к сетевой папке может быть несколько
Решить можно каждую проблему. Давайте разберём подробнее.
Настройка доступа к сетевой папке для каждого пользователя
Все настройки должны выполняться на том компьютере или ресурсе, на котором хранится содержимое папки. Чтобы настроить доступ пользователей к папке, необходимо:
- Зайти в управление компьютером (зависимо от версии операционной системы, кликните правой кнопкой мыши по иконке Мой компьютер на рабочем столе Windows либо по кнопке Пуск, после чего выберите Управление либо Управление компьютером) и выбрать пункт Общие папки — Общие ресурсы.
- Найти в списке ресурсов папку, доступ к которой вы не можете получить, и посмотреть её расположение на жёстком диске.
- Открыть Проводник и найти нужную папку (пользователи Windows 10 могут выполнять дальнейшие действия, не переходя в Проводник, просто кликнув правой кнопки мыши прямо в меню утилиты Управление компьютером).
- Кликнуть по ней правой кнопкой мыши, выбрать Свойства — Доступ — Расширенные настройки — Разрешения (либо же Свойства — Разрешения для общего ресурса).
- Вы увидите как минимум два пункта — Администраторы и Все. Навести стрелочку курсора на пункт Все и убедиться, что стоят галочки напротив всех пунктов в столбике Разрешить (полный доступ, изменение, чтение). Если же напротив какого-то пункта стоит галочка в столбике Запретить, следует убрать его отсюда и поставить в столбик Разрешить.
- Подтвердить изменения, нажав Применить — OK, после чего повторить попытку воспользоваться сетевым ресурсом.

Кликните правой кнопкой по «Компьютер» и выберите «Управление» в контекстном меню
Настройка доступа к ресурсу на уровне безопасности системы
Иногда бывает, что на уровне безопасности операционной системы запрещён доступ сторонних пользователей к сетевому ресурсу. Чтобы исправить проблему:
- В меню Свойства откройте вкладку Безопасность и нажмите на кнопку Изменить, а затем Добавить.
- В строке «Введите имена выбираемых объектов» напечатайте с большой буквы Все и нажмите ОК.
- После того как вы будете переброшены обратно в список групп и пользователей, наведите курсор на вновь созданную группу Все и отметьте те действия, которые вы хотите разрешить. Отмеченных пунктов по умолчанию вполне достаточно для чтения данных с удалённого сетевого ресурса.
- Нажмите Применить — OK — OK и повторите попытку доступа к сетевой папке.
При попытке подключиться к интернету возникает ошибка 1231
Ошибка 1231 возникает в том случае, когда компьютер с Windows не может получить доступ к ресурсам, расположенным на удалённом сервере. Чаще всего возникает, когда провайдер интернета предоставляет доступ к международной сети по технологии VPN. Кроме того, она может возникнуть при попытке доступа к локальному ресурсу поставщика услуг сетевого доступа. Если доступ был и вдруг пропал, произойти эта неполадка может по одной из следующих причин:
- проблемы со стороны провайдера;
- обрыв связи между абонентом и сервером;
- поломка сетевой карты компьютера;
- сбой драйверов сетевой карты;
- система безопасности операционной системы блокирует соединение по VPN;
- некорректно налаженное или отключённое соединение по локальной сети;
- действия вирусных программ.
В первую очередь следует проверить, не возникает ли ошибка 1231 по вине поставщика интернета. Для этого вам нужно запустить командную строку (Win + R — cmd, или правой кнопкой по кнопке Пуск — Командная строка) и ввести следующую команду:
net view \\domain:имя домена,
где имя домена означает адрес сервера, которые провайдер предоставил вам для подключения к Всемирной паутине. Если выдаётся «Системная ошибка 53. Не найден сетевой путь», то проблема именно со стороны поставщика услуги. В таком случае вам следует обратиться в техническую поддержку.
Если же такой ошибки не выбивает, придётся искать причину в своём компьютере или ноутбуке на Windows. Что можно сделать для исправления ошибки 1231?
- Если вы используете Windows Vista, 7 или 8, перейдите в Пуск — Панель управления — Центр обновления Windows и отключите автоматическую установку обновлений, выбрав установку вручную. Часто случается, что автоматические обновления Windows негативно влияют на работу VPN-соединения.
- Установить хороший антивирус или скачать антивирусный сканер и глубоко просканировать всю систему на наличие вредоносных файлов. Иногда причина может открыться именно в этом.
- Проверить настройки сетевого подключения. Для этого перейти в Пуск — Панель управления — Центр управления сетями и общим доступом — Изменение параметров адаптера. В случае чего обратитесь в техническую поддержку для уточнения параметров настройки. Иногда бывает, что провайдеры меняют их, забыв предупредить абонентов.
- Переустановить драйвер сетевой карты. Для этого нужно зайти в Диспетчер устройств (Пуск — Панель управления — Диспетчер устройств либо правой кнопкой по кнопке Пуск — Диспетчер устройств) и найти свою сетевую карту в разделе Сетевые адаптеры, удалить драйвер (кликнуть правой кнопкой мыши, Свойства — Драйвер — Удалить), после чего установить его по новой (Свойства — Драйвер — Обновить — Выполнить поиск драйвера на этом компьютере, указать папку, куда были распакованы скачанная драйверы, и подтвердить выбор).

В открывшемся окне во вкладке «Драйвер» нажмите «Обновить» - Переустановить операционную систему Windows, по возможности используя проверенные ресурсы и сборки. Неполадки сетевой карты могут возникать из-за неправильно скомбинированной и собранной операционной системы.
- Убедиться, что сетевая карта вообще работает, и в случае чего, приобрести новую.
Разрешение анонимного гостевого доступа к сетевым папкам
Начиная с Windows 10 версии 1709 и Windows Server 2019, клиент SMB2 и SMB3 по умолчанию не допускает подключения с гостевой учетной записью к удаленному серверу: при попытке выполнить такое подключение вы получите либо окно «Сетевая ошибка» с сообщением «0x80004005 Неопознанная ошибка», либо схожий сбой — 0x80070035 Не найден сетевой путь. В Windows 11 24H2 появились дополнительные нюансы.
Варианты решения проблемы:
- Если вы столкнулись с ошибкой после обновления до Windows 11 24H2, выполните следующие шаги: зайдите в редактор локальной групповой политики (Win+R — gpedit.msc), перейдите в раздел Конфигурация компьютера — Конфигурация Windows — Параметры безопасности — Локальные политики — Параметры безопасности, дважды нажмите по Клиент сетей Майкрософт использовать цифровую подпись (всегда), установите «Отключить» и примените настройки. Тем же способом в Конфигурация компьютера — Административные шаблоны — Сеть — Рабочая станция Lanman — Включить небезопасные гостевые входы установите «Включить». Перезагрузите компьютер.
- Убедитесь, что для службы SMB включен автоматический запуск, для этого используйте командуsc.exe qc lanmanworkstationв командной строке, запущенной от имени администратора, тип запуска должен быть установлен в AUTO_START.
Если это не так, по порядку используйте следующие команды:sc.exe config lanmanworkstation depend= bowser/mrxsmb10/mrxsmb20/nsi sc.exe config mrxsmb20 start= auto - В командной строке выполните две команды:reg add HKLM\SYSTEM\CurrentControlSet\Services\LanmanWorkstation\Parameters /v AllowInsecureGuestAuth /t reg_dword /d 00000001 /f net stop LanmanWorkstation && net start LanmanWorkstation
- На компьютере, к которому выполняется подключения откройте Локальную политику безопасности (Win+R — secpol.msc), перейдите в Локальные политики — Назначение прав пользователя — Отказать в доступе к этому компьютеру из сети, удалите «Гость» в этом параметре локальной безопасности. Не забудьте отключить общий доступ с парольной защитой для гостевого доступа к общим папкам.
Обычно уже второе действие позволяет исправить ошибку 0x80004005, но не всегда. Если ошибка при подключении к сетевым папкам сохраняется, можно попробовать использовать описанные далее дополнительные подходы к решению проблемы.
Дополнительные варианты решения
Некоторые дополнительные способы исправить ошибку 0x80004005 при доступе к сетевым папкам:
- Проверьте, решает ли проблему отключение протокола IPv6 для сетевого подключения (Win+R — ncpa.cpl — открыть свойства нужного подключения и снять отметку с соответствующего протокола).
- Попробуйте включить протокол SMB 1.0: Win+R — appwiz.cpl — Включение или отключение компонентов Windows и установка соответствующей отметки. Подробно и другие способы в инструкции: Как включить SMB 1.0 в Windows 11 и Windows 10
- Убедитесь, что следующие службы не отключены: «Публикация ресурсов обнаружения функции», «Хост поставщика функции обнаружения», «Обнаружение SSDP», «DNS-клиент» и «DHCP-клиент».
- При доступе к сетевым ресурсам с учетными данными, зайдите в Панель управления — Диспетчер учетных данных — Учетные данные Windows — Добавить учетные данные Windows. Введите имя пользователя и пароль для доступа (сетевой путь, имя и пароль пользователя, у которого есть доступ к указанному расположению).
- При наличии в разделе реестраHKEY_LOCAL_MACHINE\SYSTEM\CurrentControlSet\Control\Lsa\MSV1_0параметров RestrictReceivingNTLMTraffic и RestrictSendingNTLMTraffic попробуйте удалить их и перезагрузить компьютер.
- Проверьте, исчезает ли ошибка, если временно отключить антивирус или файрволл на компьютере.
- В свойствах протокола IPv4 подключения нажмите кнопку «Дополнительно» на вкладке «Общие», и включите NetBIOS через TCP/IP на вкладке WINS.
- Попробуйте указать статический IP-адрес, маску подсети и шлюз для IPv4 подключения на компьютере.
Исправление сетевых ошибок 0x800070035 и 0x80004005
Причины, по которым Windows 7 или 10 может получить доступ к сетевой папке или файлам, практически всегда кроются в неправильно выставленных настройках системы, нежели в каких-либо ошибках. По аналогичным причинам в локальной сети может отсутствовать доступ к другому компьютеру, и система будет выдавать ошибку «Не удалось установить соединение. Не найден сетевой путь.» с аналогичными кодами. Большинство проблем исправляется элементарно, при помощи простых изменений настроек.
Если Windows не может получить доступ к сетевой папке и выдает ошибки 0x800070035 или 0x80004005, нужно:
- Проверить настройки общего доступа.
- Убедиться, что включена сетевая служба «Сервер».
Проверка настроек общего доступа
Ошибки при получении доступа к сетевой папке часто возникают в Windows по причине неправильно выставленных доступов. Если к диску, папке, файлу или компьютеру не открыть общий доступ, то другие участники локальной сети не смогут установить соединение.
Последовательность действий:
- Выбрать сетевую папку или диск, для которых требуется создать общий доступ.
- Нажать правой кнопкой мыши, выбрать в контекстном меню «Общий доступ».
- Перейти по пункту подменю «Конкретные пользователи».
- В открывшемся окне нажать на треугольную стрелочку, расположенную рядом с кнопкой «Добавить».
- Выбрать из появившегося списка пользователя, которому требуется предоставить доступ. В случае, если в списке не будет никаких пользователей, следует выбрать вариант «Все».
- Установить права доступа для пользователя: только чтение (просмотр файлов), либо чтение и запись (возможность изменения, добавления и удаления файлов из сетевой папки).
После этого нужно нажать кнопку «Общий доступ» и, если система не покажет никаких ошибок или предупреждений, нажать на кнопку «Готово».
В Windows 8 и 10 есть более простой способ поделиться содержимым папки или диска с пользователями домашней группы:
- Нажать правой кнопкой мыши по нужной папке.
- Выбрать в контекстном меню пункт «Поделиться».
- Выбрать подпункт «Домашняя группа (просмотр и изменение)».
После этого система должна открыть доступ к указанному пути для всех пользователей локальной сети.
Проверка работоспособности службы Сервер
«Сервер» является встроенной службой в Windows, необходимой для работоспособности локальной сети и подключения к удаленным компьютерам, устройствам или файлам. Если компьютер ранее не использовался в качестве сервера или для подключения к домашней сети, служба может быть отключена. Это часто становится причиной ошибок доступа к сетевым папкам, даже когда права для всех пользователей выставлены корректно и остальные настройки ОС в норме.
Включение и выключение служб в Windows 7 и 10 происходит в Панели управления:
- Нажать «Пуск» — «Администрирование» — «Службы».
- Если вкладка «Администрирование» отсутствует в меню «Пуск», перейти в «Панель управления» и найти в списке пункт «Службы» во вкладке «Администрирование».
- Откроется окно со всеми службами, в котором требуется отыскать «Сервер».
- Кликнуть по строке «Сервер» правой кнопкой мыши, в появившемся контекстном меню выбрать пункт «Свойства».
- В открывшемся окне во вкладке «Общее» выбрать «Тип запуска»: автоматически или вручную.
Если служба изначально была выключена, «Тип запуска» будет установлен в положение «Отключена». Запуск вручную вынудит перезапускать службу каждый раз, когда потребуется доступ к сетевой папке, удаленному компьютеру или файлам в домашней группе. В автоматическом режиме служба будет запускаться самостоятельно, и заново проделывать указанные действия не потребуется.
Настройка свойств сетевой карты
Ошибки подключения к сетевым устройствам с кодами 0x800070035 и 0x80004005 могут быть решены путем выставления настроек сетевого подключения. В настройках сетевой карты нужно снять флажок с протокола iPv6, а также выполнить настройку iPv4. Метод одинаково хорошо работает в Windows 7 и 10 всех версией. Сначала следует попробовать только выключить протокол iPv6, а уже потом выполнять остальные действия, если этот простой способ не помог.
Пошаговая инструкция:
- Зайти в пеню «Пуск», перейти в «Панель управления».
- В Windows 7: Перейти в раздел «Центр управления сетями и общим доступом», затем «Изменение параметров адаптеров». Для Windows 10: В панели управления выбрать «Сеть и интернет», затем «Центр управления сетями и общим доступом», выбрать в левом меню пункт «Изменение параметров адаптеров».
- Выбрать подключение по локальной сети, по которому не удается получить доступ. Кликнуть по нему правой кнопкой мыши и выбрать пункт «Свойства».
- В свойствах сетевой карты убрать значок с протокола iPv6.
- Открыть свойства протокола iPv4, перейти во вкладку «Дополнительно».
- Открыть вкладку с названием «WINS», нажать на «Параметры NetBIOS».
- Поставить отметку, в зависимости от типа ip-адресации: «По умолчанию» для динамической ip-адресации и «Включить NetBIOS через TCP/IP» для статической.
- Нажать три раза «Ок», «Ок», «Ок».
После этого требуется выполнить несколько простых действий в Диспетчере устройств:
- Открыть «Пуск» — «Панель управления» — «Оборудование и звук» — «Диспетчер устройств».
- Перейти на вкладку «Вид», выбрать отметку «Показать скрытые устройства».
- Нажать «Сетевые адаптеры» и удалить все адаптеры 6to4.
Изменения вступят в силу после перезагрузки компьютера.
Настройка Службы компонентов
Настройки данной службы нечасто становятся причиной ошибок доступа к сетевым папкам и устройствам. По этой причине изменять настройки службы желательно в последнюю очередь, если остальные методы не помогли.
Инструкция по настройке локального доступа через Службу компонентов:
- Нажать кнопку «Пуск», ввести в поле поиска «Службы компонентов».
- Кликнуть по найденному результату правой кнопкой мыши, выбрать в контекстном меню «Запуск от имени администратора».
- В выскочившем окошке разрешить программе внести изменения на этот компьютер. Должно открыться окно со службой.
- Раскрыть окно «Службы компонентов», открыть второе окно «Компьютеры».
- Нажать по надписи «Мой компьютер» правой кнопкой мыши, перейти на вкладку «Свойства», затем «Свойства по умолчанию».
- Поставить «Уровень проверки подлинности по умолчанию» в положение «По умолчанию».
- Поставить «Уровень олицетворения по умолчанию» в положение «Олицетворение».
- Нажать кнопку «Применить».
- Нажать кнопку «Ок».
- Закрыть окно со «Службой компонентов».
Желательно сразу перезагрузить компьютер, после чего снова попробовать подключиться. Если ошибка сохраняется, следует проверить настройки доступа к сетевой папке.
Настройки доступа к сетевой папке
Windows может выдавать ошибку при доступе к папке и просить обратиться к администратору при неправильных настройках общей папки, где находятся раздаваемые файлы. При этом все устройства внутри локальной сети могут нормально обнаруживать друг-друга, и подключение устанавливается без проблем.
Просматривать содержимое сетевой папки могут только те пользователи, у которых есть доступ. Это легко проверить:
- Кликнуть по нужной папке правой кнопкой мыши, открыть «Свойства».
- Перейти на вкладку «Безопасность».
- В окне «Группы или пользователи» должна быть выбрана позиция «Все».
Если так и есть, то все в порядке. В противном случае требуется добавить новую группу:
- Нажать кнопку «Изменить» под окном «Группы или пользователи».
- Кликнуть по кнопке «Добавить», перейти во вкладку «Дополнительно…».
- Нажать «Поиск», выбрать в результатах поиска строку «Все», после чего кликнуть «Ок».
- Еще раз нажать «Ок».
Осталось выставить права для созданной группы пользователей «Все» — чтение, доступ, изменение и так далее. Аналогичным образом можно устанавливать разные настройки для отдельных групп, но это не обязательно. Одни настройки для всех пользователей снизят риск возникновения повторных ошибок доступа к минимуму.
Разница между брандмауэром и антивирусом
Что такое брандмауэр?
Брандмауэр может быть аппаратным или программным обеспечением или их комбинацией, которая обеспечивает защиту и защиту конкретного компьютера или сети компьютеров. Он фильтрует IP-пакеты, отправляемые из внешней неавторизованной сети на компьютер. Эта защита настолько сильна, что позволяет только законным и авторизованным пользователям получать доступ к системе.
Брандмауэр — это не новая концепция. Брандмауэр защищает различные сети и системы в течение последних 25 лет. Брандмауэр — это технология сетевой безопасности, которая работает как щит между внутренней сетью и внешними источниками, такими как Интернет, обнаруживая и блокируя цифровые данные, которые не соответствуют ее правилам.
Что такое антивирус?
Антивирусная программа или антивирусы — это тип программного обеспечения, которое защищает компьютер от вредоносных вирусов и вредоносных программ из разных источников. В большинстве случаев брандмауэр не сможет защитить систему от вредоносного вирусного вторжения, которое может прервать или разрушить систему.
В результате на компьютерах всегда должно быть установлено антивирусное программное обеспечение, чтобы обеспечить соблюдение этого элемента безопасности.
Разница между брандмауэром и антивирусом
| Брандмауэр | Антивирус |
| Брандмауэр-это сеть безопасности, которая может быть как аппаратной, так и программной, или и той, и другой, и предназначена для защиты компьютерных систем и сетей от вредоносных вторжений. | Антивирус-это служебное программное приложение, которое защищает систему от внутренних атак, таких как вирусы, троянские кони, шпионские программы и так далее. |
| Брандмауэр называется “фильтром пакетов”, поскольку он проверяет все входящие пакеты данных на наличие потенциально вредоносной информации. | Антивирус проверяет наличие уязвимостей в компьютерной системе и вносит необходимые коррективы для усиления защиты системы от атак. |
| По большей части задача брандмауэра состоит в том, чтобы следить за сетевым трафиком и предотвращать доступ неавторизованных пользователей | Основная роль антивируса заключается в поиске, мониторинге, выявлении, предотвращении и устранении любой экзистенциальной опасности для компьютерной системы. |
| Брандмауэр защищает от несанкционированного вторжения на уровне сетевого протокола. | Антивирус просто проверит систему на наличие любых потенциально опасных приложений, таких как вирусы, черви, троянские кони и так далее. |
| Одним из недостатков брандмауэра является то, что он не может предотвратить внутренние атаки или атаки, которые выходят за пределы его сетевого покрытия. | Недостатком антивирусного программного обеспечения является невозможность проверки файлов, доступных только для чтения. |
| Программное обеспечение брандмауэра под названием DEC Seal дебютировало на рынке в 1992 году. Ученые-компьютерщики Брайан Рид и Джефф Могул из Соединенных Штатов были движущими силами разработки системы. | В 1987 году немецкий специалист по компьютерной безопасности по имени Бернард Роберт Фикс разработал инструмент для уничтожения вируса из зараженных системных файлов на базе DOS. |
Преимущества брандмауэра
- Хакеры и удаленный несанкционированный доступ предотвращаются брандмауэром
- Он защищает информацию.
- Конфиденциальности и безопасности придается первостепенное значение
- Он защищает нашу систему от троянов.
- Сетевой брандмауэр, как правило, такой как маршрутизатор, может защитить многие системы, но брандмауэр, основанный на операционных системах, может защитить только отдельные компьютеры.
- Аппаратные брандмауэры не влияют ни на одну из функций системы
Типы брандмауэра
Фильтры пакетов: Фильтры пакетов также известны под названиями маршрутизатор скрининга и фильтр скрининга. Он фактически решает, следует ли пересылать пакет или отбрасывать его на основе выходных данных.
Подмена IP-адресов, атаки на маршрутизацию источников и атаки на небольшие фрагменты могут поставить под угрозу безопасность фильтров пакетов. Динамические фильтры пакетов и фильтры пакетов с отслеживанием состояния-это два сложных типа фильтров пакетов.
Шлюз приложений: Он также называется прокси-сервером. Он действует как прокси-сервер или заменитель, контролируя поток связи на уровне приложений, скрывая исходный IP-адрес от посторонних.
Шлюз схемы: Он идентичен шлюзу приложений, но имеет некоторые дополнительные функции, такие как возможность создания нового соединения между собой и удаленным хостом. Он также может преобразовывать исходный IP-адрес в пакеты с IP-адреса конечного пользователя. Именно так скрывается исходный IP-адрес источника.
Функции брандмауэра
- Он действует как шлюз на уровне приложений
- Брандмауэры выполняют глубокую проверку пакетов
- Фильтрация пакетов является основной функцией брандмауэра
- Выполнять управленческие функции
- Брандмауэры с сохранением состояния отличаются от брандмауэров без состояния, в которых они являются динамическими.
Существует так много факторов, таких как профиль риска, уязвимости, критичность операционной области организации, необходимые ресурсы и т.д., Которые определяют уровень сложности брандмауэра.
Ограничения брандмауэра
Одним из ограничений брандмауэра является то, что он не может предотвратить внутренние атаки. Авторизованные атаки не могут быть идентифицированы и предотвращены брандмауэрами. Некоторые программные брандмауэры могут повлиять на производительность системы, поскольку она занимает ресурсы оперативной памяти и может потреблять вычислительную мощность.
Функции антивируса
Функции антивируса включают обнаружение, идентификацию и удаление вирусов. Это программное обеспечение проводит подробный анализ системы и сканирует файлы и программы для их обнаружения и идентификации с последующим удалением.
Преимущества антивируса
- Защита от вирусов и предотвращение передачи
- Спам и реклама блокируются
- Защита от взлома и кражи данных
- Защищает от угроз со стороны гаджетов, которые можно удалить
- Защита данных
- Попытки шпионского ПО и фишинга предотвращаются брандмауэром
- Ограничьте веб-сайты для обеспечения большей защиты
- Экономичный
Поколения антивирусов
- Во-первых: простые сканеры (запись длин программ)
Это может определить вирус, только если есть вирусная сигнатура. Они специфичны для сигнатур, и если какой-либо другой вирус атакует систему, этот тип антивируса выходит из строя.
- Второе: эвристические сканеры (проверка целостности с контрольными суммами)
Эти поколения антивирусов используют эвристический подход. Он пытается идентифицировать блоки кода, связанные с вирусными атаками.
- Третье: ловушки активности (резидент памяти, обнаружение зараженных действий)
Это антивирусное программное обеспечение, резидентное в памяти, которое пытается обнаружить закономерности работы вируса, а не его структуру. - Четвертое: полнофункциональная защита (набор антивирусных методов, возможность контроля доступа)
Это программное обеспечение, блокирующее поведение, которое имеет множество функций, таких как сканирование и мониторинг. Этот тип антивируса работает вместе с операционной системой и обнаруживает действия, похожие на вирусоподобные шаблоны. Любое действие, которое является неопределенным, идентифицируется. Эти типы антивирусов придают большое значение предотвращению атаки, а не обнаружению вируса.
Ограничения антивируса
- Антивирусное программное обеспечение поддерживает только протокол CIFS (файловая система с общим интерфейсом), а не файловый протокол NFS.
- Практически невозможно обеспечить антивирусную защиту файлов, которые одновременно читаются и записываются.
- Невозможно запустить антивирусное программное обеспечение на файлах, доступных только для чтения.
Типы сообщений об ошибке доступа
Страница “Не удается получить доступ к сайту” — не единственная, которую может вывести браузер при отсутствии ответа от интернет-страницы. Какие еще типы страниц — сообщений об ошибке выводит интернет-обозреватель?
Поработайте с DNS-серверами
Настройки DNS-серверов позволяют как поставить произвольный адрес, так и установить его автоматическое определение. Для доступа в соответствующее меню на ПК нужно выполнить следующие действия:
1. Нажать Win+R. Набрать в форме программы “Выполнить” ncpa.cpl и нажать “ОК”.
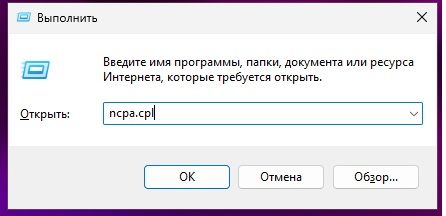
2. Кликнуть правой кнопкой мыши на пиктограмме действующего интернет-соединения. Выбрать в ниспадающем меню пункт “Свойства”.
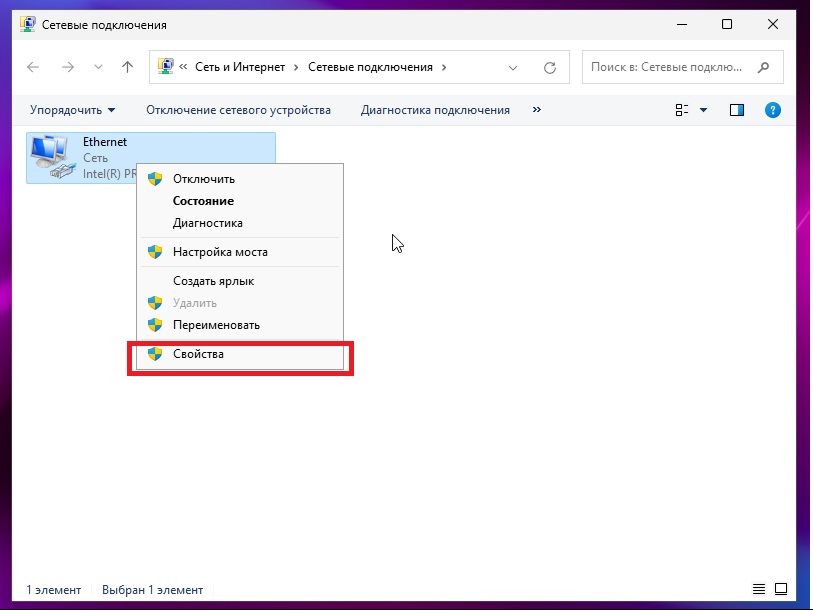
3. В открывшемся окне выбрать пункт IP-версии 4 (TCP/IPv4). Нажать кнопку “Свойства”.
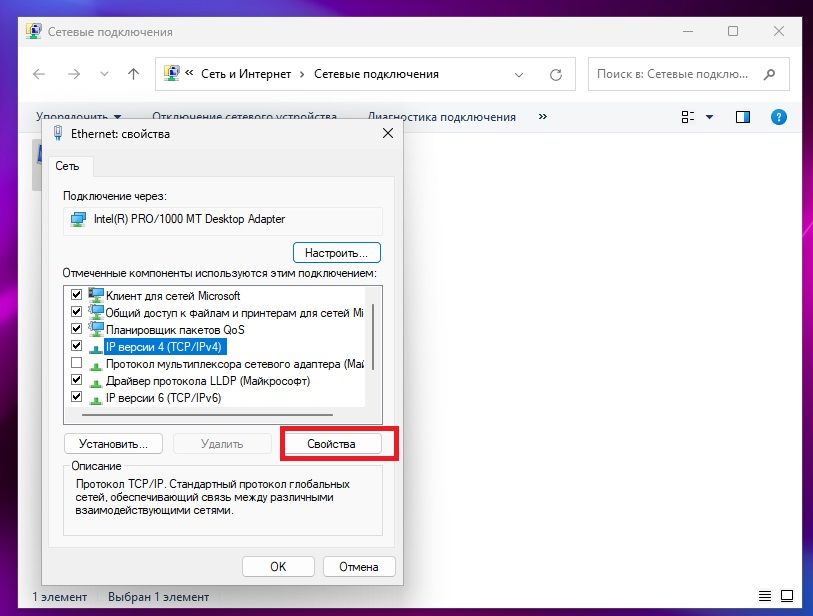
4. Установить автоматический выбор IP-адреса DNS-сервера или задать собственный. Нажать “ОК”.
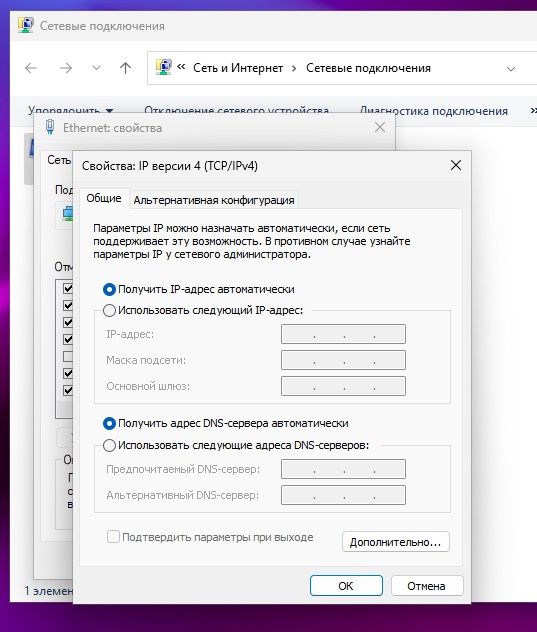
Изменение DNS-адреса на Wi-Fi-роутере делается в меню настроек этого устройства, доступном через браузер по специальному IP-адресу.
Отключите Брандмауэр Windows
Частой причиной отсутствия доступа в Интернет является Брандмауэр Windows. Эта программа предназначена для защиты ПК от несанкционированного доступа к компьютеру внутри сети и вирусных атак, фиксирует сетевую активность приложений.
В Windows есть много способов по отключению Брандмауэра. Мы рассмотрим отключение через программы Безопасность Windows и CMD.
Действия по деактивации Брандмауэра в приложении “Безопасность Windows”:
1. Открыть меню “Пуск”. Ввести в поисковой строке “Безопасность Windows”. Нажмите на пиктограмму появившейся программы.
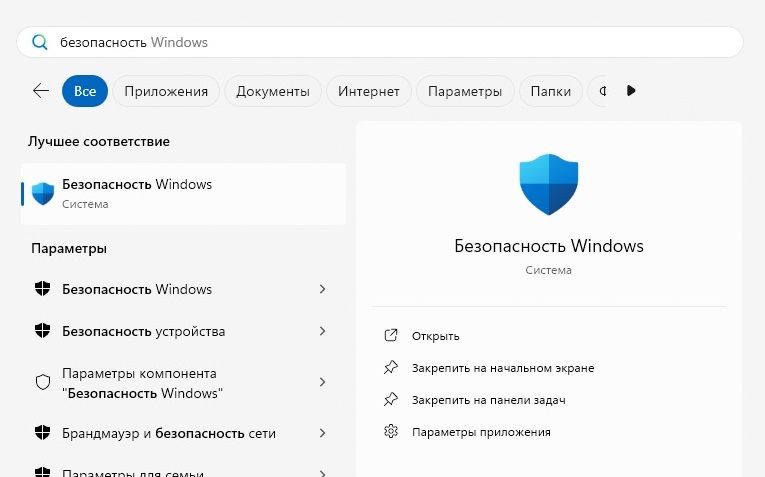
2. Выберите пункт “Брандмауэр и безопасность сети”.
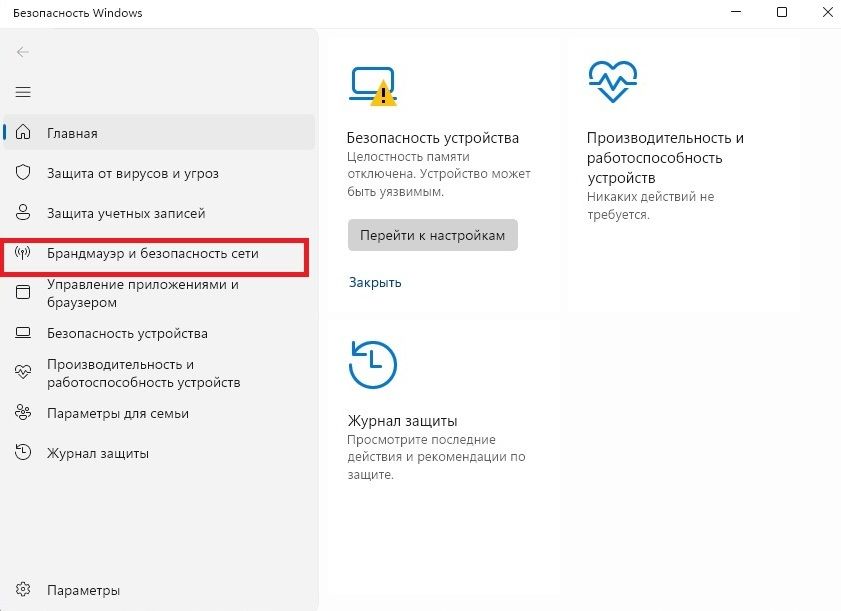
3. Кликните на пункте сети, используемой в данный момент.
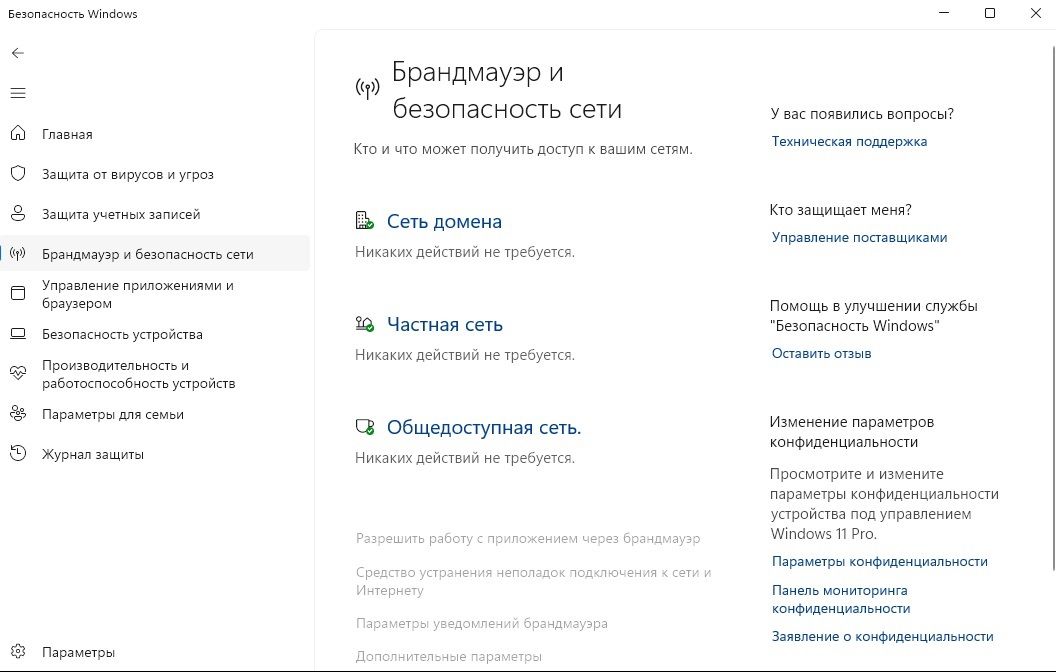
4. Переведите переключатель брандмауэра в неактивное состояние.
Если роль брандмауэра выполняет антивирус или другая сторонняя программа, “Безопасность Windows” переключатель не покажет. В этом случае нужно будет зайти в настройки программы, выполняющей роль брандмауэра и найти там пункт “Брандмауэр”, “Файрвол” или другой похожий.
Чтобы отключить Брандмауэр в CMD нужно использовать команду netsh advfirewall set N state off. Вместо N следует вставить:
1. allprofiles для отключения на всех сетях;
2. domainprofile, если нужно отключить в сети домена;
3. privateprofile, для деактивации брандмауэра в частной сети;
4. publicprofile для отключения брандмауэра на общедоступной сети.
Командная строка должна быть запущена от имени администратора.
Проверьте браузер
Для очистки кэша в браузере Chrome нужно перейти в меню “Настройки” — “Конфиденциальность и безопасность”, где выбрать пункт “Очистить историю”. В открывшемся окне нужно будет отметить пункт “Изображения и другие файлы, сохраненные в кэше”. и нажать ОК.
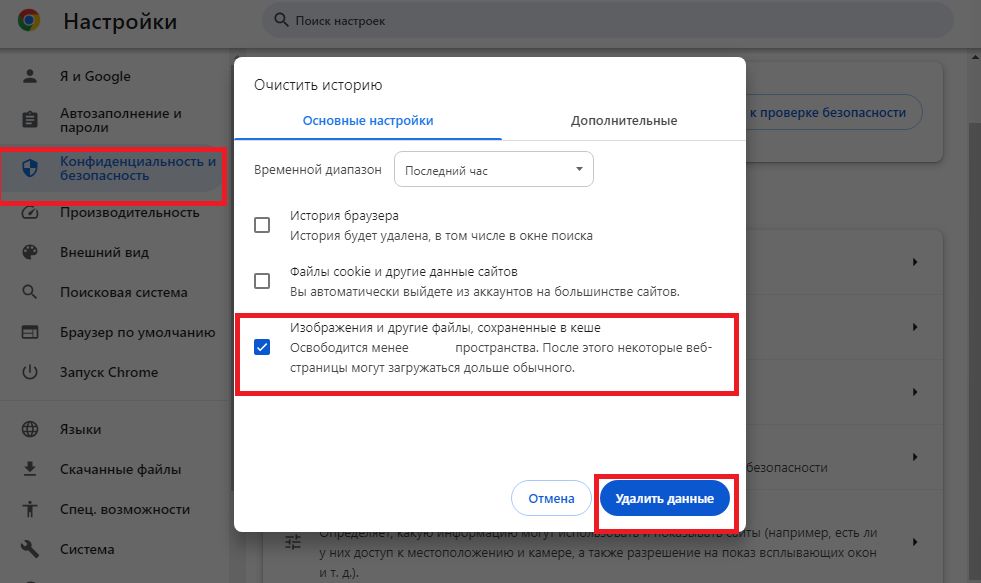
Вызывать ошибки в открытии сайтов могут расширения. Чтобы посмотреть список установленных расширений, перейдите по адресу chrome://extensions. Удалите все или некоторые из них, а затем снова проверьте доступ к сайтам.
Сбросьте сетевые настройки
Еще один способ восстановить доступ к сайту — сбросить сетевые настройки Windows. Это можно сделать с помощью программы “Параметры” и командной строки.
Действия по сбросу сети с помощью программы “Параметры”:
1. Нажмите кнопку “Пуск”. Откроется меню, в котором нужно будет нажать пиктограмму “Параметров” с шестеренкой.
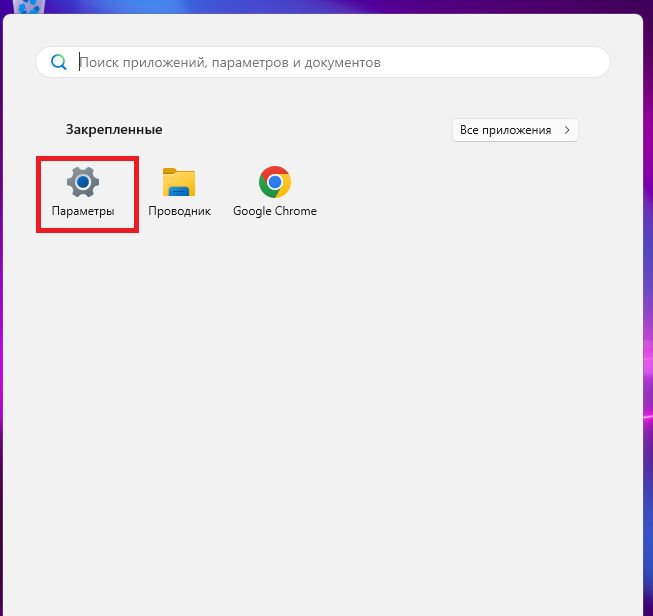
2. Перейдите в раздел “Сеть и Интернет”. Выберите пункт “Дополнительные сетевые параметры”.
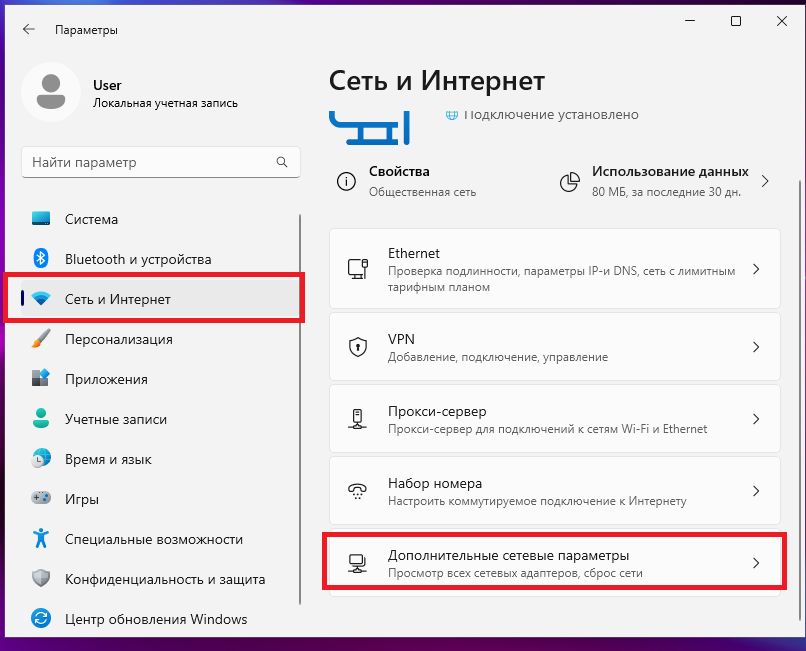
3. Откроется соответствующее меню. В разделе “Дополнительные параметры” выберите пункт “Сброс сети”.
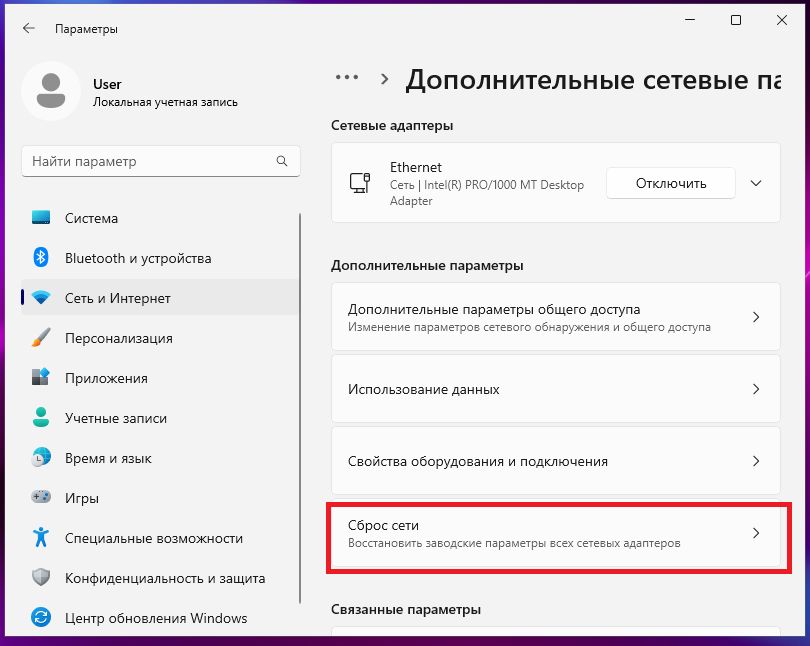
4. В открывшемся окне нажмите кнопку “Сбросить сейчас” в пункте “Сброс сети”.
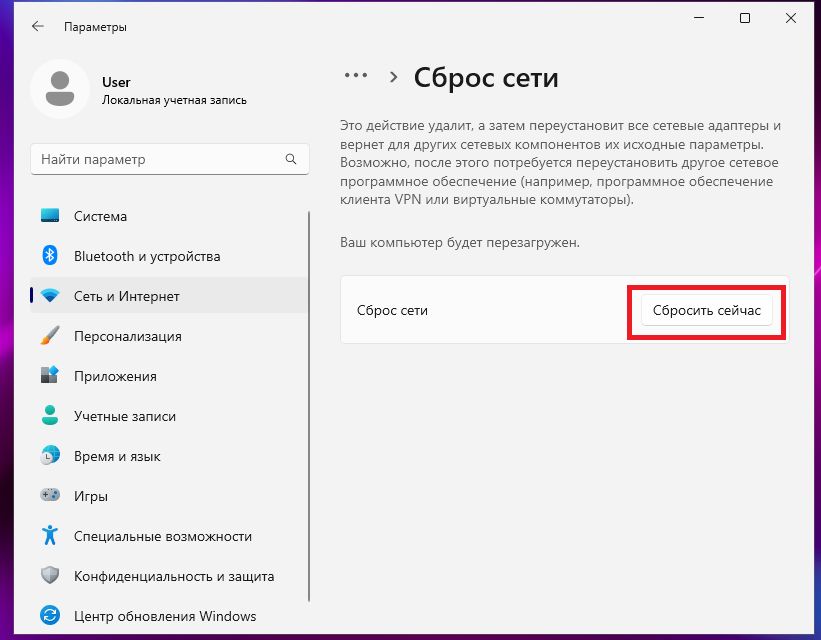
5. Система запросит подтверждение процедуры. Нажмите “Да”.
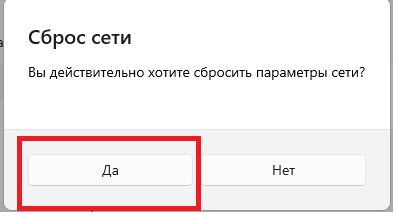
6. Система оповестит о предстоящей перезагрузке. Подождите несколько минут до перезапуска ПК.
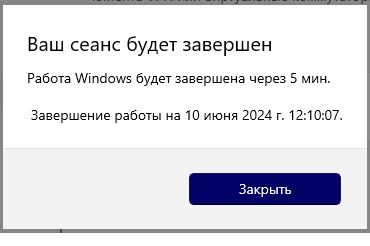
После повторного запуска ПК будет использовать заводские настройки сети.
Для сброса сетевых настроек через CMD в эту программу через Enter нужно ввести команды netsh int ip reset и netsh winsock reset.
Проверьте файл hosts
1. Запустите Проводник и перейдите по пути C:\Windows\System32\drivers\etc.
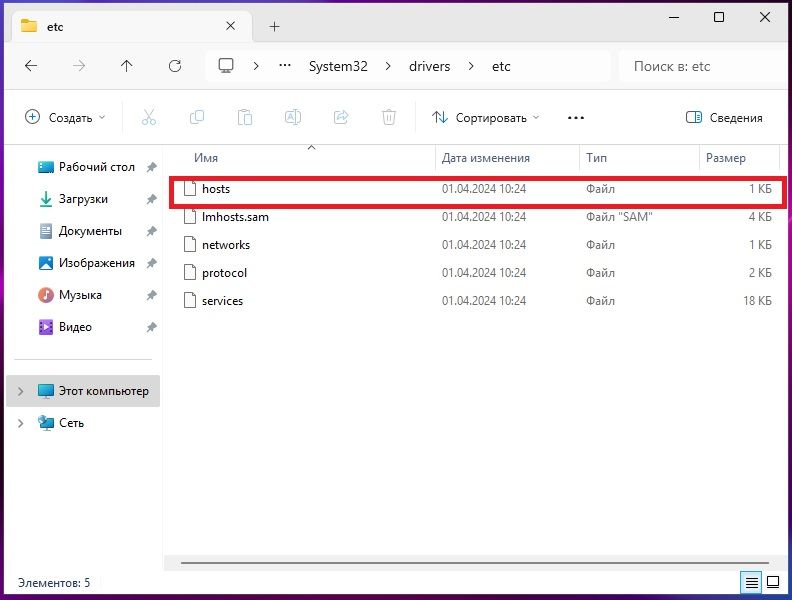
2. Откройте файл hosts с помощью программы “Блокнот”.
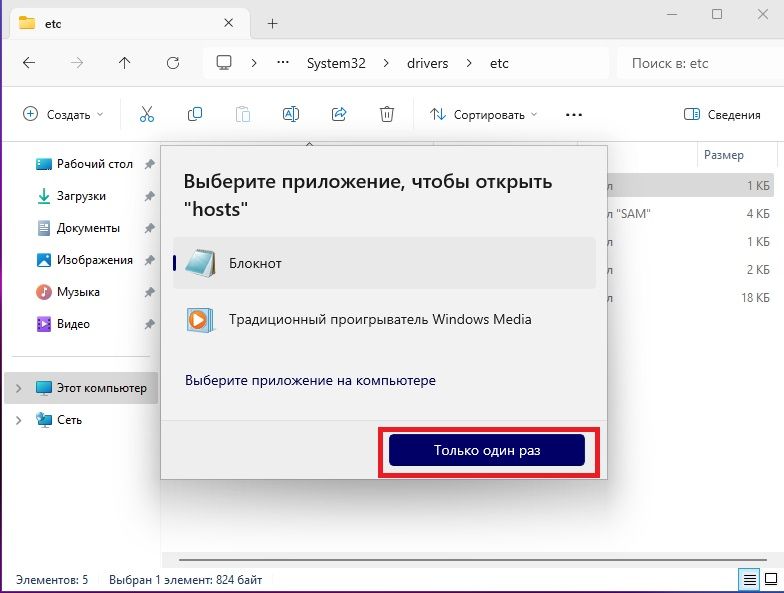
3. Удостоверьтесь, что после строки localhost name resolution… нет IP-адресов без пометки localhost. Если посторонние адреса все же есть, удалите их и сохраните изменения.
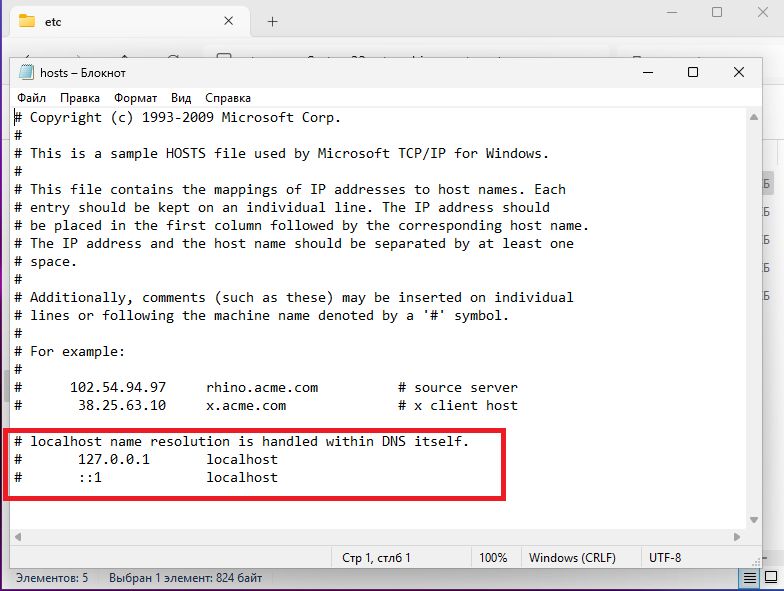
Что значит ошибка 400
Все ошибки, которые начинаются на 4, говорят о том, что проблема на стороне пользователя.
Ошибка 400 bad request переводится как «плохой запрос». Она возникает тогда, когда браузер пользователя отправляет некорректный запрос серверу, на котором находится сайт.
Чаще всего проблема действительно обнаруживается на стороне пользователя, но бывают и исключения, когда проблема на стороне провайдера или владельца сайта.
Причины появления ошибки 400
- 1. Ссылка на страницу была некорректной. Если в ссылке была допущена опечатка, сайт, как правило, выдаёт ошибку 404: «Страница не найдена». Опечатку в запросе может сделать сам пользователь, который вводит URL-адрес вручную, а также владелец сайта, который размещает ссылку на странице.
- 2. Используются устаревшие файлы cookies.
- 3. Пользователь загружает на сайт слишком большой файл.
- 4. Антивирус или брандмауэр блокирует сайт.
- 5. На компьютере есть вирус, который блокирует доступ к сайту.
- 6. Проблемы на стороне интернет-провайдера.
Как исправить ошибку 400
Перед тем как заниматься серьёзной настройкой устройства, проверьте правильность написания URL-адреса. Если ссылка была скопирована с сайта, попробуйте найти нужную страницу по ключевым словам. Как только вы найдёте правильную ссылку, сайт заработает.
Если причина не в этом, переходите к другим настройкам, которые описаны ниже.
Очистите файлы cookies и кэш браузера
Файлы куки и кэш созданы для того, чтобы запоминать сайты и персональные данные пользователя. За счёт этой памяти ускоряется процесс повторной загрузки страницы. Но cookies и кэш, которые хранят данные предыдущей сессии, могут конфликтовать с другим токеном сессии. Это приведёт к ошибке 400 Bad Request.
Очистите кэш браузера по инструкции и попробуйте зайти на страницу заново.
Очистить кэш и куки можно не только вручную, но и с помощью программ CCleaner и Advanced SystemCare.
CCleaner ― эффективное решение для оптимизации работы системы. За пару кликов можно очистить кэш и cookies в нескольких браузерах одновременно. Также можно быстро почистить все временные файлы, которые могут замедлять работу системы. Интуитивный интерфейс не требует специальных знаний:
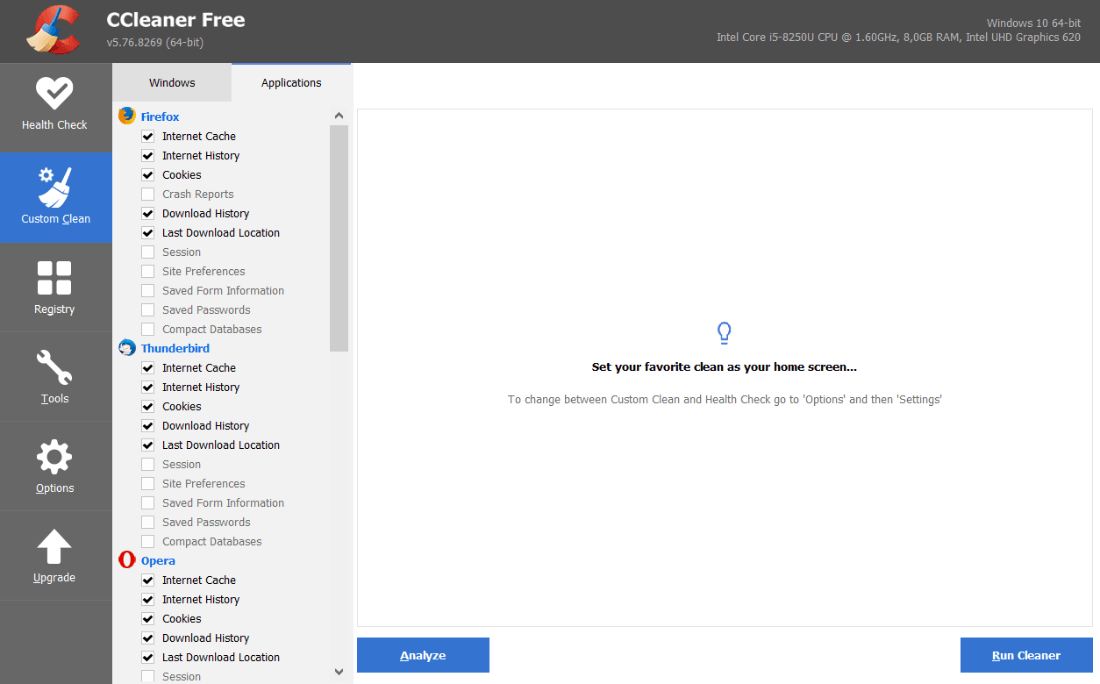
Ещё одним популярным приложением для оптимизации ПК является Advanced SystemCare. Эта программа поможет удалить ненужные файлы, очистить реестр, ускорить работу системы, освободить память и место на диске. Также она может контролировать безопасность просмотра веб-страниц, защищая конфиденциальные данные, блокируя вредоносные веб-сайты и предотвращая майнинг криптовалюты.
Очистите кэш DNS
DNS-кэш — это временная база данных вашего компьютера, которая хранит IP-адреса часто посещаемых веб-сайтов. Такая база данных ускоряет связь с сервером.
Вы можете изменить DNS, однако данные из кэша отправляют на старый IP-адрес. После очистки браузер начнёт обращаться к новому IP-адресу. Чаще всего проблема несоответствия DNS приводит к ошибке 502, но также может появиться ошибка 400.
В зависимости от вашей операционной системы очистите кэш по одной из инструкций.
- ОС Windows
- Linux
- macOS
- 1Откройте командную строку. Для этого введите в поисковую строку «Командная строка» и выберите появившееся приложение:
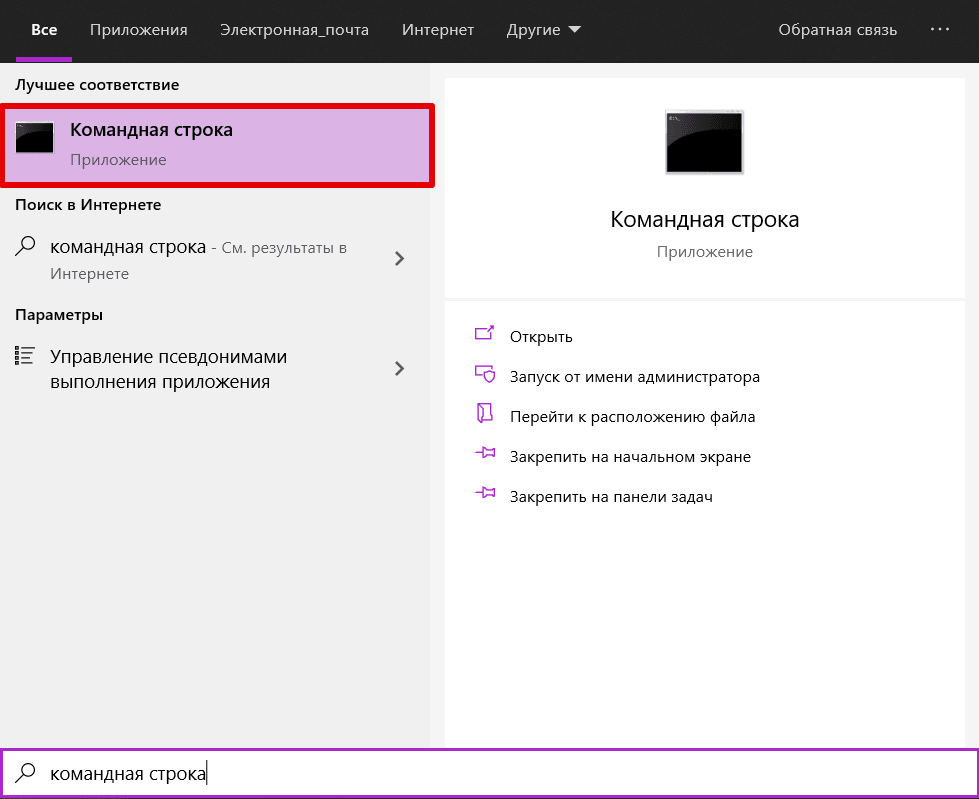
- 2Введите команду:ipconfig /flushdns
- 3Дождитесь сообщения об очистке кэша:
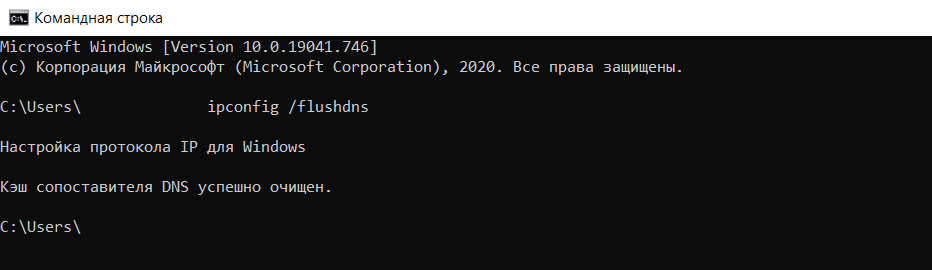
- 1 Откройте терминал клавишами Ctrl+Alt+T.
- 2Введите команду:
- Для Ubuntu:
sudo service network-manager restart
- Для других дистрибутивов:
sudo /etc/init.d/nscd restart
- 1 Войдите в терминал. Для этого нажмите клавиши Command + Space. Введите Терминал и нажмите на найденное приложение.
- 2Введите команду:sudo killall -HUP mDNSResponder
Готово, вы очистили кэш DNS. Попробуйте заново зайти на сайт.
Измените настройки антивируса и брандмауэра
Нарушать соединение с сервером может брандмауэр или антивирус. Чтобы проверить, мешает ли соединению один из них, временно отключите ваш антивирус и брандмауэр. Если страница заработала, нужно менять настройки одного из них.
Как отключить брандмауэр на Windows 7/10
Брандмауэр ― межсетевой экран, стена, которая защищает компьютер от вторжений и от утечки информации в сеть. Многие антивирусы имеют межсетевой экран. В этом случае брандмауэр можно выключить, чтобы он не нарушал соединения с сайтами. Если в антивирусе нет межсетевого экрана, не отключайте брандмауэр без особой причины.
Чтобы отключить брандмауэр на Windows 7/10:
- 1 В левом нижнем углу экрана нажмите на иконку Лупы.
- 2Перейдите во вкладку «Приложения» и выберите Панель управления:
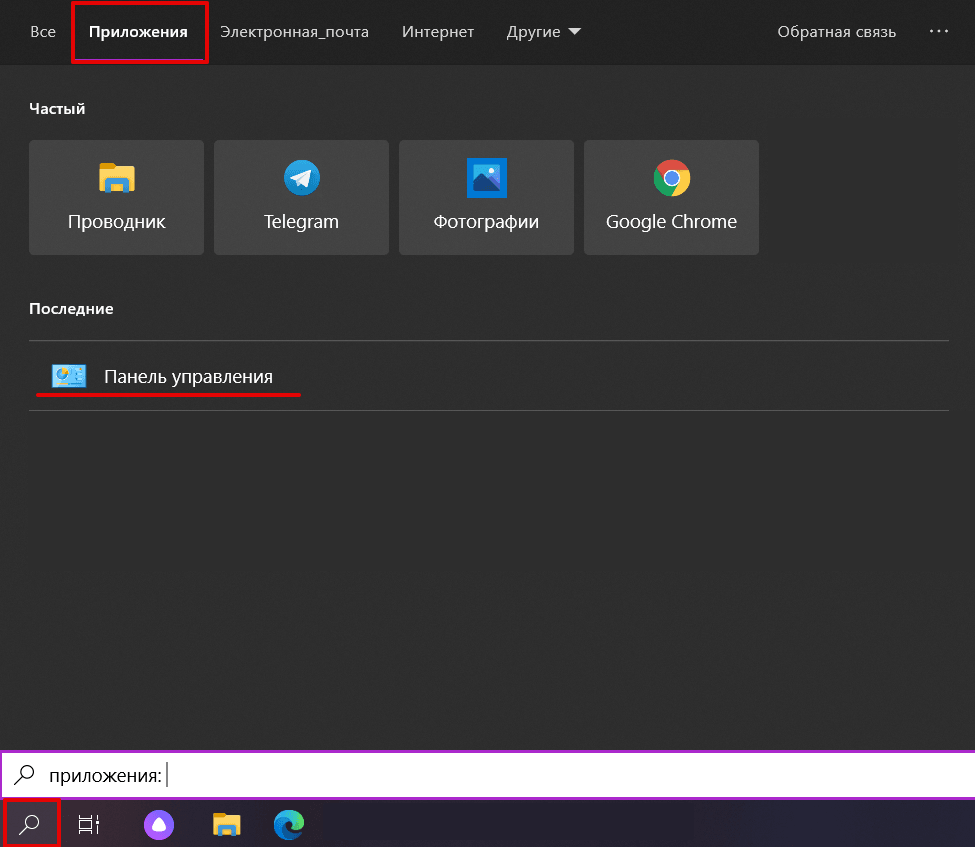
- 3Нажмите на Брандмауэр Защитника Windows:
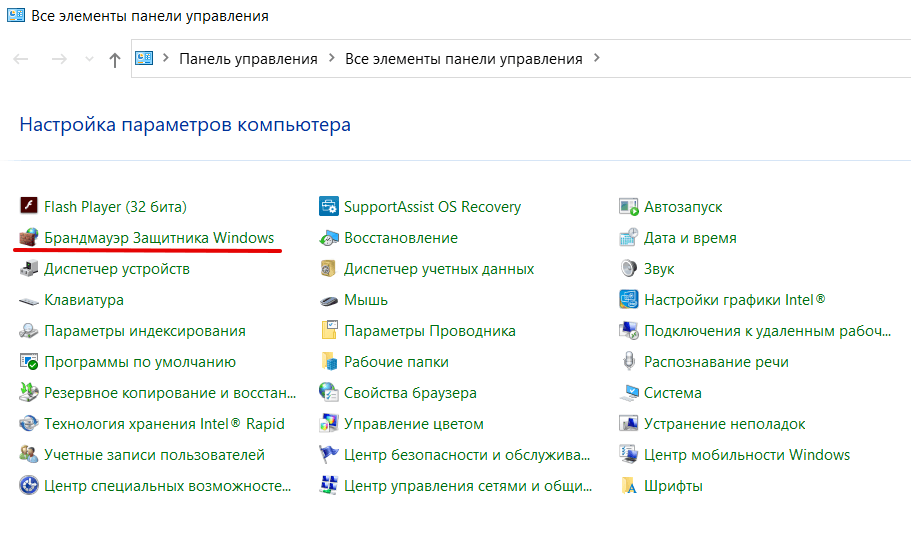
- 4В левом меню нажмите на Включение и отключение брандмауэра Защитника Windows:
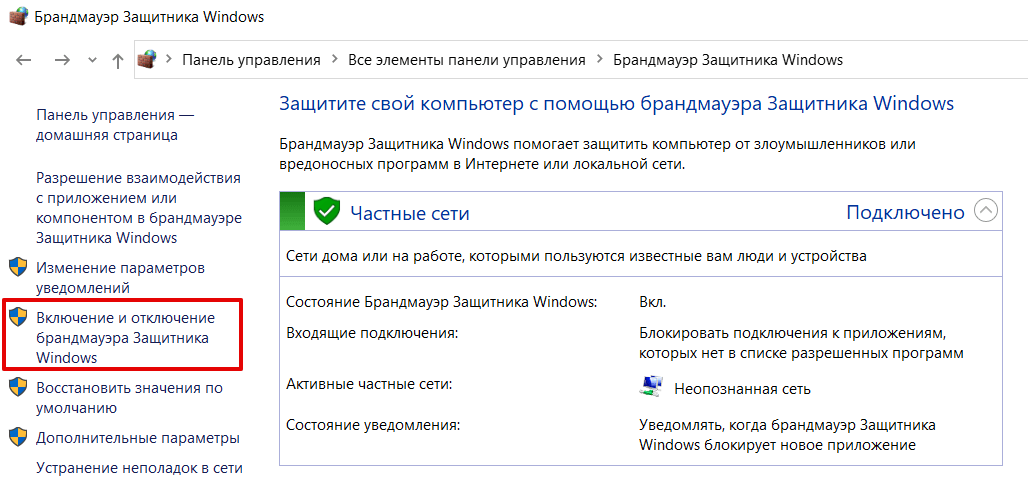
- 6В блоках «Параметры для частной сети» и «Параметры для общественной сети» отметьте пункт Отключить брандмауэр Защитника Windows. Нажмите OK:
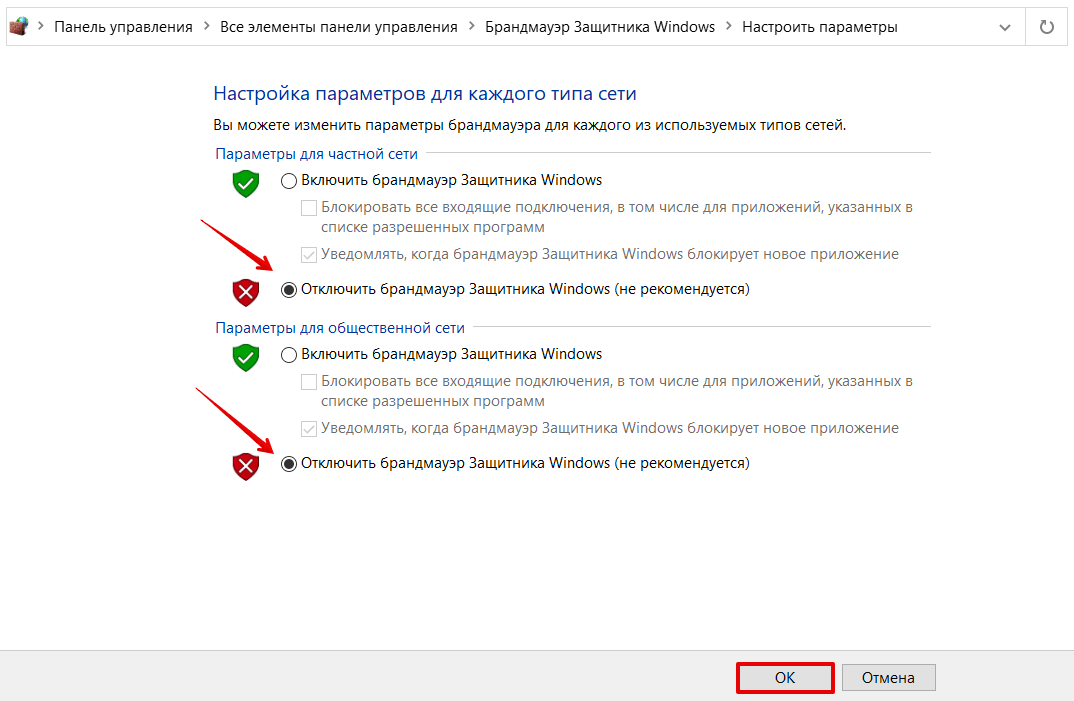
Готово, вы отключили брандмауэр.
Проверка на вирусы
Вирусы на устройстве могут нарушать связь с сайтами. Отсканируйте систему антивирусной программой. Когда вирус будет найден, удалите его и перезагрузите устройство. Если вируса нет, попробуйте другой способ.
Проблема на стороне интернет-провайдера
Попробуйте загрузить другой веб-сайт. Если ошибка сохраняется, значит проблема может быть связана с нарушением работы сетевого оборудования. Чтобы её исправить попробуйте перезагрузить сетевое оборудование (модем, маршрутизатор) и само устройство.
Если и это не помогло, обратитесь к своему интернет-провайдеру. Максимально полно опишите проблему и действия, которые вы предпринимали. Опишите, какая у вас операционная система и браузер, используете ли брандмауэр и прокси-сервер, очистили ли вы кэш и куки, проверили ли устройство на вирусы.
Что такое SSL
Текущие тенденции сайтостроения предполагают высокую безопасность соединения пользователя с веб-ресурсом. Это необходимо для защиты персональных данных, секретных номеров банковских карт и информации о проводимых сделках. Организуется безопасность подключением протокола шифрования Secure Sockets Layer (сокращенно SSL).

Особенности сертификата:
- Сертификат выпускается доверенным центром Certification Authority (CA).
- После выдачи он подключается к домену средствами провайдера хостинга.
- Срок его действия ограничен 1 годом, после чего требуется продление.
Работа сайта возможна и без SSL, но поисковые системы «не доверяют» таким ресурсам и помечают их в браузере как неблагонадежные. Поэтому лучше разобраться, как решить проблему с защитой и полноценно пользоваться протоколом HTTPS. Сертификат актуален на сайтах, где присутствует регистрация, предлагается покупка товаров или онлайн-оплата различных сервисов.

При появлении любых сомнений в исправности защиты регистрироваться на сайте или вводить ранее выданные логин и пароль не рекомендуется. Тем более не стоит осуществлять онлайн-оплату с банковских карт или электронных кошельков, ведь не исключено, что проблема возникла из-за взлома ресурса злоумышленниками.
Комьюнити теперь в Телеграм Подпишитесь и будьте в курсе последних IT-новостей Подписаться
Причины появления ошибок SSL
Существует всего две причины, почему браузер отображает ошибку сертификата SSL со стороны сервера. Первая заключается в окончании срока активации, вторая – это покупка сертификата у поставщика без достаточных полномочий для выдачи «полноценной защиты». Например, виной может быть выбор самоподписанного сертификата, лишь эмулирующего работу реального протокола.
Остальные проблемы обычно скрываются на локальном компьютере:
- Произошел сброс системного времени.
- Неправильно настроена антивирусная программа.
- Сбоит браузер или установленное расширение.
- Срабатывает вредоносный скрипт.
Чтобы выяснить настоящую причину, пользователю браузера рекомендуется проверить все перечисленные факторы. При том же заражении компьютерными вирусами возможно проявление сразу нескольких симптомов – от изменения текущего времени и блокировки антивирусом до подключения перенаправления страниц в браузере и других неприятностей.
Изредка встречаются ситуации, когда проблема возникла со стороны администратора, если он ошибся при подключении нового сертификата или забыл продлить его действие. Обычно такие неполадки устраняются быстро, потому что после активации сайт проверяется и, в случае неработоспособности сертификата, проводится повторное подключение вплоть до получения положительного результата.
Время и дата
Сертификат SSL имеет четко обозначенный срок действия с датой активации и деактивации. Такой подход отчасти дает дополнительную защиту, потому что в случае технического сбоя в системных часах компьютера сайты перестают открываться. Сброс времени обычно происходит «назад», на дату изготовления материнской платы, на что и реагирует система.
Варианты исправления ситуации:
- Вручную внести корректную дату и время, после чего обновить страницу в браузере.
- Воспользоваться функцией синхронизации через интернет, встроенной в Windows.
- Заменить батарейку на памяти BIOS. При первом запуске ПК нужно внести корректные данные.
Каждый раз после изменения времени рекомендуется ручное обновление страницы или перезапуск браузера. Такой шаг активирует повторное соединение с сервером и позволяет зайти на сайт «с нуля», но уже с правильным временем, соответствующим сроку действия сертификата SSL (после активации и до ее завершения).
Настройки антивируса и брандмауэра
Программы для защиты компьютера от вирусов и хакерских атак иногда блокируют и «полезные» соединения, например, определенные домены или сразу весь протокол HTTPS, используемый при подключении сертификата SSL. Большинство антивирусов и брандмауэров проверяют его работу, и это становится причиной блокировки сайта как «злоумышленника, пытающего украсть данные».

Варианты исправления ситуации:
- Отключить режим «проверка протокола HTTPS». После этого зайти на сайт заново.
- Полностью выключить антивирусную программу. Перезагрузить ПК, открыть страницу.
- Сбросить настройки брандмауэра. Опять проводится перезапуск компьютера и веб-ресурса.
Функция временного отключения имеется в любой защитной программе, даже интегрированной в операционную систему Windows. Но это не гарантирует полную деактивацию приложения. В этом случае разобраться в ситуации поможет открытие сайта на другом компьютере или запуск безопасного режима (актуально для проводного подключения к интернету).
Браузер и операционная система
Наличие проблемы с браузером проще всего определить открытием сайта на другом устройстве или в другой программе. Иногда решение заключается в банальном обновлении версии приложения до актуальной. То же относится к операционной системе, если используется интегрированный браузер вроде Edge. Пакеты обновлений для того и выпускаются, чтобы устранять неполадки в ПО.

Варианты исправления ситуации:
- Полностью очистить историю браузера вместе с кэшем и другими данными.
- Временно отключить все ранее установленные и активные расширения.
- Переустановить программу после ее полной деинсталляции.
Остается еще один вариант – сбросить настройки браузера до состояния «по умолчанию». Способ аналогичен переустановке, но экономит время. Правда, он неэффективен, если проблема возникла из-за сбоя в одном из служебных файлов программы. Отдельное внимание стоит уделить расширению, выполняющему функции антивирусной защиты, ведь оно часто блокирует даже безопасное соединение.
Заражение компьютерными вирусами
Выдачей ошибки SSL браузер, вероятно, предупреждает о попытке его подмены, переадресации на сайт-клон или иной угрозе. В это случае рекомендуется провести полную проверку компьютера на наличие вирусов. Если присутствуют другие признаки заражения, стоит скачать парочку программ со свежими антивирусными базами (например, CureIt).

Варианты исправления ситуации:
- Временно отключить все программы из автозагрузки.
- Провести очистку диска от временных файлов.
- Перезагрузить компьютер после предыдущих шагов.
Выполняются перечисленные действия программами типа CCleaner. Они дают прямой доступ как к автозагрузке операционной системе, так и к списку расширений установленных браузеров. Также в таких программах обычно есть функция удаления ненужных системных файлов, в которых запросто может быть тело компьютерного вируса.
Если предложенные способы устранения ошибки SSL не помогли, остается ждать, пока проблему устранит администратор, или воспользоваться любым другим тематическим сайтом с аналогичным контентом.
Диагностика причин синего экрана KERNEL SECURITY CHECK FAILURE
Вы можете попробовать выяснить какой модуль (драйвер) вызвал появление рассматриваемой ошибки. Лучше всего для этого использовать утилиту WinDbg от Microsoft. Конкретно для этой ошибки другая популярная утилита — BlueScreenView, не дает нужного объема информации.
Базовый вариант использования WinDbg для поиска причин ошибки KERNEL SECURITY CHECK FAILURE будет состоять из следующих шагов:
- Скачайте WinDbg из Microsoft Store или используя файл веб-установщика с сайта Майкрософт: https://aka.ms/windbg/download
- Запустите программу, обязательно от имени администратора (правый клик по значку программы в меню Пуск или поиске на панели задач — «Запуск от имени администратора»).
- В программе откройте меню «Файл» и выберите пункт «Open dump file» (Открыть файл дампа). Укажите путь к файлу дампа на нужную дату в папке C:\Windows\Minidump
- После загрузки файла дампа введите!analyze -vв поле ввода команд и дождитесь завершения анализа, либо нажмите по ссылке с текстом команды в верхней панели.
- В результате вы получите отчет о результатах анализа дампа файла. В верхней части его будет представлен код ошибки KERNEL SECURITY CHECK FAILURE 0x00000139, а также список аргументов: в первом из них (Arg1) помимо числового значения будет указана конкретная причина ошибки, обычно сложная для понимания рядовыми пользователями, но потенциально полезная для разработчиков. В случае значения 3 «A LIST_ENTRY was corrupted» для первого аргумента, наиболее вероятная причина — неправильная работа драйвера (но то же самое возможно и при других значениях).
- Ниже в отчете вы сможете найти информацию о модуле, который вызвал сбой. Например, на скриншоте ниже — это файл драйвера .sys — если вы получили информацию об имени файла, её можно использовать на следующем шаге.
- Если выполнить поиск в Интернете по имени файла драйвера, можно найти что это за драйвер, к какому устройству или программе он относится (некоторые программы также устанавливают свои драйверы) и исходя из этого предпринять необходимые действия: удалить программу, заменить драйвер устройства на драйвер другой версии или от другого поставщика, удалить драйвер и отключить устройство, если оно не используется. Например, в примере на скриншотах сбой вызывал драйвер программного обеспечения для управления и оптимизации сетевых подключений, иногда поставляемого с материнскими картами MSI, но доступного для установки и на другие Windows-устройства.
Если модули, вызвавшие сбой постоянно меняются, либо относятся к системным файлам и драйверам Windows, есть большая вероятность, что причина синего экрана — сбои работы оперативной памяти, реже — ошибки обмена данными с диском, наличие вирусов (а иногда, наоборот — сторонних антивирусов). Об этих и других причинах и методах решения — в следующем разделе инструкции.
Быстрые способы исправить ошибку KERNEL SECURITY CHECK FAILURE
Если вы не готовы разбираться с конкретной причиной ошибки, а требуется быстрое и, возможно, рабочее решение, можно попробовать следующие варианты решения проблемы. Они «универсальны» для такого типа ошибок и часто один из них оказывается результативным.
Базовые способы исправить ошибку KERNEL SECURITY CHECK FAILURE и предотвратить появление синего экрана в дальнейшем включают в себя:
- Если к компьютеру в последнее время было подключено новое оборудование, проверьте, появляется ли синий экран вновь, если его отключить. Если в данном случае ошибка исчезает, попробуйте поэкспериментировать с драйверами устройства (установить другие версии драйверов с сайта производителя или сторонних источников).
- Если устанавливались новые модули памяти, проверьте, сохраняется ли ошибка, если их отключить и убедитесь, что материнская плата поддерживает текущую конфигурацию RAM (можно уточнить в официальном руководстве к вашей модели материнской платы). Также имеет смысл проверить оперативную память на ошибки.
- В случае, если в последнее время устанавливались новые драйверы, в том числе виртуальных программных устройств — попробуйте удалить их (или вернуть старую версию). Если выполнялась установка сторонних служб, например, при установке антивируса, попробуйте удалить программу, которая установила сторонние службы.
- Проверьте, нет ли в диспетчере устройств каких-либо устройств с ошибками (желтым восклицательным знаком). При наличии таких устройств, откройте свойства с описанием и кодом ошибки и попробуйте найти решение (в том числе с помощью поиска на этом сайте по коду ошибки). Если причина — отсутствие драйвера, установите его с официального сайта производителя материнской платы или ноутбука, даже если на официальном сайте доступен только драйвер для одной из предыдущих версий системы.
- Выполните проверку компьютера на вирусы, например с помощью Kaspersky Virus Removal Tool (не требует установки на компьютер). Ещё лучше использовать загрузочные антивирусные образы, то есть выполнять проверку с загрузочной флешки, например, таким инструментом как Dr.Web CureIt!
- При наличии точек восстановления системы на дату, когда ошибка не появлялась и при условии, что оборудование компьютера не менялось, попробуйте использовать их. Подробнее: Точки восстановления Windows 11 (подойдет и для Windows 10).
- Выполните проверку и восстановление целостности системных файлов Windows.
- Если ошибка возникает только при запуске определенной программы, попробуйте следующие варианты: добавление программы в исключения антивируса, установка другой версии программы или её скачивание и установку из другого источника.
- При появлении ошибки во время чистой установки Windows с флешки, попробуйте другой образ (желательно — оригинальный) и другой накопитель. Если это новый компьютер, также имеет смысл проверить оперативную память на ошибки, как это было указано во 2-м пункте, это можно сделать и с загрузочной флешки.
- Если ошибка появилась после переустановки Windows, установите оригинальные драйверы чипсета с сайта производителя материнской платы ПК или сайта вашего ноутбука, а также сопутствующие драйверы системного оборудования и управления электропитанием при их наличии (даже если на официальном сайте представлены только старые версии драйверов).
- В случае появления ошибки после установки обновлений Windows, попробуйте удалить их.
- Есть сообщения, что у некоторых пользователей проблему решает включение классического меню загрузки Windows. Чтобы попробовать, используйте командуBCDEDIT /SET {DEFAULT} BOOTMENUPOLICY LEGACYв командной строке, запущенной от имени администратора.
- В редких случаях причиной проблемы могут оказаться ошибки чтения/записи HDD или SSD — из-за ошибок на диске (как проверить диск на ошибки), либо из-за проблем с его подключением, например, поврежденного SATA-кабеля.
Ещё один быстрый способ решения проблемы — исправление текущей установки Windows с помощью образа ISO, этот вариант срабатывает в большинстве случаев, если синий экран KERNEL SECURITY CHECK FAILURE стал появляться на уже установленной системе. Шаги будут следующими:
- Скачайте ISO образ с той же версией Windows (или более новой), которая у вас установлена и смонтируйте его в системе.
- Запустите файл setup.exe из подключенного образа и пройдите первые шаги в мастере установки.
- Выберите один из вариантов переустановки — с сохранением файлов, настроек и приложений или с сохранением только личных файлов.
- Подтвердите установку и дождитесь её завершения.
Решение проблем с появлением неопознанной ошибки 0x80240017 в Windows 7
Способ 1: Использование средства устранения неполадок
Наиболее простой метод решения возникшей проблемы с ошибкой 0x80240017, которая чаще всплывает при установке пакетов Visual C++ в Windows 7, — использование встроенного в операционную систему средства устранения неполадок. Он не самый эффективный, но пользователю не придется выполнять практически никаких действий, поэтому и стоит рассмотреть его в первую очередь.
-
- Откройте меню «Пуск» и оттуда вызовите «Панель управления».

-
- Среди списка категорий найдите «Устранение неполадок» и нажмите по ней левой кнопкой мыши, чтобы перейти.

-
- Там вас интересует раздел «Система и безопасность», а в нем кликабельная надпись «Устранение неполадок с помощью Центра обновления Windows».

-
- Ознакомьтесь с приветственным окном и запустите поиск неполадок, нажав на «Далее».

-
- Остается только дождаться окончания обнаружения проблем. Если какие-то из них будут найдены, запустится автоматическое устранение или отобразится инструкция с действиями, которые требуется произвести юзеру.

В случае, когда какие-то параметры были изменены, советуем перезагрузить компьютер и только потом повторить попытку инсталляции Visual C++ для проверки того, была ли решена рассматриваемая трудность.
Способ 2: Временное отключение антивируса и стороннего межсетевого экрана
Стандартное средство защиты, встроенное в Windows 7, не может оказывать негативное влияние на поведение рассматриваемого компонента, поскольку он официальный, однако это не относится к сторонним антивирусам и брандмауэрам. Их потребуется отключить через графическое меню, а вспомогательную инструкцию по этой теме вы найдете в статье по ссылке ниже.
Подробнее: Отключение антивируса
Если этот вариант оказался действенным, сразу после инсталляции можно снова включить антивирус и межсетевой экран. То же самое осуществите и в той ситуации, когда никакого результата добиться не удалось.
Способ 3: Настройка безопасной загрузки
Возможно, на компьютере находятся другие сторонние компоненты, которые мешают установке Visual C++. К сожалению, вручную будет трудно определить, какая именно программа это делает, поэтому проще запустить компьютер в безопасном режиме, оставив активным только интернет-соединение, что осуществляется так:
-
- Через то же меню «Панель управления» перейдите в категорию «Администрирование».

-
- Щелкните по пункту «Конфигурация системы».

-
- Зайдите на вкладку «Загрузка».

-
- Отметьте галочкой «Безопасный режим» и установите маркер возле активированного пункта «Сеть». Остается только нажать «Применить» и отправить компьютер на перезагрузку.

Сразу же после загрузки операционной системы в безопасном режиме можно повторить инсталляцию дополнительного компонента, а как только она завершится успехом, откройте то же меню, отключите безопасный режим и перезагрузите ПК.
Способ 4: Сброс настроек Центра обновления Windows
Иногда стандартное средство устранения неполадок не справляется со своей задачей, поскольку не может полностью сбросить настройки Центра обновления Windows. Однако ничего не мешает сделать это самостоятельно, вписав несколько простых команд в консоль, что осуществляется так:
-
- Откройте «Пуск», отыщите там «Командную строку», кликните по ней правой кнопкой мыши и выберите «Запуск от имени администратора».

-
- При появлении кона контроля учетных записей подтвердите действие.

-
- Поочередно введите и при помощи нажатия на клавишу Enter активируйте следующие команды:net stop wuauserv
net stop cryptSvc
net stop bits
net stop msiserver
ren C:\Windows\SoftwareDistribution SoftwareDistribution.old
ren C:\Windows\System32\catroot2 catroot2.old
net start wuauserv
net start cryptSvc
net start bits
net start msiserver
- Поочередно введите и при помощи нажатия на клавишу Enter активируйте следующие команды:net stop wuauserv

После успешной активации последней команды оптимальным решением будет перезагрузка компьютера, после которой запускайте повторную установку Visual C++.
Способ 5: Установка обновления KB2999226
Последний возможный вариант решения рассматриваемой сегодня проблемы — установка недостающего апдейта с кодом KB2999226. Этот процесс осуществляется полностью вручную, поскольку по каким-то причинам Центр обновления Windows проигнорировал эти файлы. Сама задача выполняется буквально за несколько минут.
Скачать обновление KB2999226 с официального сайта Microsoft
-
- Кликните по ссылке выше, чтобы попасть на официальную страницу загрузки апдейта и нажмите «Скачать».

-
- После загрузки запустите полученный архив.

-
- В нем найдите файл «ReadMe» и откройте его через любой удобный текстовый редактор.

-
- Ознакомьтесь с соотношением операционных систем и названием файлов. Запомните то, которое подходит для вас.

-
- Вернитесь к архиву и дважды кликните по подходящему изолированному пакету.

-
- Ожидайте окончания поиска обновлений на этом компьютере.

-
- Подтвердите добавление апдейта.

-
- Теперь остается только дождаться завершения операции.

В обязательном порядке нужно перезагрузить компьютер, поскольку только тогда новые обновления вступают в силу.
Дополнительно отметим, что иногда помогает полное восстановление операционной системы или банальная проверка целостности системных файлов. Переходите к этим радикальным вариантам только в том случае, если ни один из приведенных выше не помог, а инструкции по их реализации ищите в отдельной статье на нашем сайте по ссылке ниже.
Настройка службы Samba (SMB) в Windows 10
Шаг 1: Активация компонента
По умолчанию компонент, отвечающий за работу службы Samba (SMB), отключен в Windows 10, поэтому перед настройкой его следует активировать. Делается это в специальном меню «Панели управления». Достаточно будет открыть окно «Компоненты Windows» и установить отметку напротив пункта «Поддержка общего доступа к файлам SMB 1.0/CIFS». В завершение следует перезапустить компьютер, чтобы внесенные изменения зарегистрировались в системе. При надобности обратитесь за помощью к тематической статье на нашем сайте — в ней автор описал эту процедуру более подробно. Там же вы сможете найти альтернативные методы выполнения поставленной задачи. Для ознакомления с темой перейдите по ссылке ниже.
Подробнее: Как включить SMBv1 в Windows 10

Шаг 2: Проверка и настройка
После того как компонент «Поддержка общего доступа к файлам SMB 1.0/CIFS» будет включен, необходимо проверить его работу и выполнить запуск. Для клиентской и серверной части эти действия выполняются по-разному. Подробнее о них будет рассказано дальше по тексту.
Вариант 1: Клиент
Если вы собираетесь настроить клиентскую часть SMB, запустите оболочку «Windows PowerShell» от имени администратора и выполните несколько команд. Делается это следующим образом:
-
- Запустите оболочку любым доступным способом. Например, сделать это можно посредством поиска по системе. Установите курсор в соответствующее поле на панели задач, введите запрос «Windows PowerShell» и в результате щелкните по пункту «Запуск от имени администратора».

Читайте также: Как открыть Windows PowerShell в Windows 10 - При появлении диалогового окна контроля учетных записей щелкните по кнопке «Да», чтобы разрешить запуск оболочки.
- Запустите оболочку любым доступным способом. Например, сделать это можно посредством поиска по системе. Установите курсор в соответствующее поле на панели задач, введите запрос «Windows PowerShell» и в результате щелкните по пункту «Запуск от имени администратора».

-
- В появившееся окно «Windows PowerShell» вставьте команду sc.exe qc lanmanworkstation и нажмите Enter для ее выполнения.В результате появится информация, касающаяся клиентской части службы SMB. Здесь вам необходимо обратить внимание на строку «Зависимости». Важно, чтобы в списке была указана службы под названием «MRxSmb20». Если она есть, значит, все нормально и клиент Samba настроен правильно.

- Если в списке «MRxSmb20» отсутствует, следует вручную включить эту службу. Сделать это можно посредством редактирования системного реестра или путем ввода специальных команд в «Windows PowerShell». Во втором случае воспользуйтесь приведенными ниже командами. Поочередно вставьте их в консоль и нажмите по клавише Enter для выполнения.sc.exe config lanmanworkstation depend= bowser/mrxsmb10/mrxsmb20/nsi
sc.exe config mrxsmb10 start= auto

Если после ввода команд на экране появлялось сообщение «[SC] ChangeServiceConfig: успех», значит, вы все выполнили верно и клиентская часть Samba полностью настроена.
Вариант 2: Сервер
Серверная часть SMB настраивается похожим образом, но прежде следует проверить ее статус посредством специальной команды, приведенной ниже. Откройте «Windows PowerShell» от имени администратора, как это было показано ранее, а затем выполните команду.
PowerShell Get-SmbServerConfiguration | Select EnableSMB1Protocol

Наличие в столбце «EnableSMB1Protocol» значения «True» означает, что сервер настроен корректно и готов к работе. В противном случае вам необходимо выполнить настройку вручную. Для этого сделайте следующие действия:
-
- Впишите в «Windows PowerShell» команду Set-SmbServerConfiguration -EnableSMB1Protocol $true и нажмите Enter, чтобы ее выполнить.

При появлении запроса подтверждения впишите символ «Y» (без кавычек) и нажмите по клавише Enter. Это нужно для завершения выполнения команды. - После этого окно консоли вы можете закрыть, оставшиеся действия выполняются в «Редакторе реестра». Откройте его через системный поиск или утилиту «Выполнить», вызываемую сочетанием клавиш Win + R. Вставьте в поле «Открыть» команду regedit и кликните по кнопке «ОК».

При появлении диалогового окна контроля учетных записей кликните по кнопке «Да», чтобы разрешить запуск «Редактора реестра». - В появившемся окне приложения воспользуйтесь древовидной структурой каталогов в левой части интерфейса, чтобы перейти по указанному далее пути. Вы также можете сделать это намного быстрее — вставив адрес в адресную строку, находящуюся сверху. Просто скопируйте путь и вставьте его туда, а для перехода нажмите по клавише Enter.HKEY_LOCAL_MACHINE\SYSTEM\CurrentControlSet\Services\LanmanServer\Parameters
- Впишите в «Windows PowerShell» команду Set-SmbServerConfiguration -EnableSMB1Protocol $true и нажмите Enter, чтобы ее выполнить.

-
- Находясь в целевой директории, найдите в ней параметр под названием «SMB1» и откройте его свойства. Для этого щелкните по нему правой кнопкой мыши и из появившегося контекстного меню выберите пункт «Изменить».

- В поле «Значение» введите цифру «1» (без кавычек) и нажмите по кнопке «ОК», чтобы сохранить внесенные изменения.

Как только все описанные действия будут выполнены, настройку серверной части службы Samba можно считать оконченной.
Шаг 3: Подключение
Теперь, когда служба SMB настроена, можно непосредственно пробовать подключаться к серверу. Делается это стандартным способом через меню сетевого диска. Открыть его вы можете через файловый менеджер «Проводник». По итогу вам нужно будет присвоить букву новому диску, ввести адрес сервера Samba и нажать на «Готово». Подробнее об этом рассказывается в другой статье на нашем сайте.

Как включить SMB 1 в Windows 11 и Windows 10

Протокол SMBv1 в последних версиях Windows по умолчанию отключен, однако в некоторых случаях может потребоваться его включение: как правило, речь идёт о необходимости подключения устаревшего оборудования и компьютеров.
В этой инструкции подробно о том, как включить протокол SMB1 на сервере и клиенте в Windows 11.
Примечание: указанный протокол в настоящее время считается небезопасным и без необходимости включать его не следует.
Протокол SMB: определить, включить или отключить определенную версию SMB в Windows
Включение компонента SMB 1.0
Прежде всего, в новых версиях Windows 11 потребуется включить отключенный по умолчанию компонент для поддержки SMBv1, для этого:
- Нажмите клавиши Win+R на клавиатуре, введите appwiz.cpl и нажмите Enter.
- В открывшемся окне в списке слева нажмите «Включение или отключение компонентов Windows».
- Включите компонент «Поддержка общего доступа к файлам SMB 1.0/CIFS» и нажмите «Ок».
- Дождитесь установки необходимых компонентов и перезагрузите компьютер.
Также вы можете включить компонент с помощью команды PowerShell:
Enable-WindowsOptionalFeature -Online -FeatureName SMB1Protocol
После того, как компонент был установлен, может потребоваться включить использование протокола SMB1 для сервера или клиента — в Windows 11 это выполняется отдельно.
Проверка и включение SMB 1 на клиенте
Для проверки состояния клиентской части протокола SMB1 в Windows 11 и используйте PowerShell или командную строку, запущенную от имени администратора и следующую команду:
sc.exe qc lanmanworkstation
Если в разделе «Зависимости» отсутствует запись mrxsmb10, протокол 1-й версии отключен. Для его включения можно использовать команды:
sc.exe config lanmanworkstation depend= bowser/mrxsmb10/mrxsmb20/nsi sc.exe config mrxsmb10 start= auto
То же самое можно проделать в редакторе реестра:
- В разделеHKEY_LOCAL_MACHINE\SYSTEM\CurrentControlSet\services\mrxsmb10для параметра Start установить значение 2
- В разделеHKEY_LOCAL_MACHINE\SYSTEM\CurrentControlSet\Services\LanmanWorkstationизменить параметр DependOnService, добавив в него строку mrxsmb10
После внесения изменений в реестре, перезагрузите компьютер.
На сервере
Чтобы проверить состояние сервера SMB1 в Windows 11 используйте команду
PowerShell Get-SmbServerConfiguration | Select EnableSMB1Protocol
Если в результате вы увидите значение True, использование протокола включено.
При значении False вы можете включить его с помощью команды:
Set-SmbServerConfiguration -EnableSMB1Protocol $true
Для включения SMBv1 на сервере в реестре, измените значение параметра DWORD с именем SMB1 на 1 в разделе реестра
HKEY_LOCAL_MACHINE\SYSTEM\CurrentControlSet\Services\LanmanServer\Parameters
Внимание: по умолчанию параметр отсутствует в этом разделе реестра (при его отсутствии считается, что серверный протокол SMB1 включен). При необходимости вы можете его создать.
Внеся изменения в реестр, выполните перезагрузку компьютера.
Версии протокола SMB в Windows
Есть несколько версии протокола SMB (диалектов), которые последовательно появлялись в новых версиях Windows:
Для реализации протокола SMB в Linux/Unix системах используется samba. В скобках мы указали в каких версиях samba поддерживается каждый диалект SMB.
- CIFS — Windows NT 4.0;
- SMB 1.0 — Windows 2000;
- SMB 2.0 — Windows Server 2008 и Windows Vista SP1 (поддерживается в Samba 3.6);
- SMB 2.1 — Windows Server 2008 R2 и Windows 7 (поддерживается в Samba 4.0);
- SMB 3.0 — Windows Server 2012 и Windows 8 (поддерживается в Samba 4.2);
- SMB 3.02 — Windows Server 2012 R2 и Windows 8. 1 (не поддерживается в Samba);
- SMB 3.1.1 – Windows Server 2016 и Windows 10 (не поддерживается в Samba).
Начиная с версии Samba 4.14, по умолчанию используется SMB2.1.
При сетевом взаимодействии по протоколу SMB между клиентом и сервером используется максимальная версия протокола, поддерживаемая одновременно и клиентом, и сервером.
Ниже представлена сводная таблица, по которой можно определить версию протокола SMB, которая выбирается при взаимодействии разных версий Windows:
| Операционная система | Win 10, Server 2016 | Windows 8.1, Server 2012 R2 |
Windows 8, Server 2012 |
Windows 7, Server 2008 R2 |
Windows Vista, Server 2008 |
Windows XP, Server 2003 и ниже |
| Windows 10 , Windows Server 2016 |
SMB 3.1.1 | SMB 3.02 | SMB 3.0 | SMB 2.1 | SMB 2.0 | SMB 1.0 |
| Windows 8.1 , Server 2012 R2 |
SMB 3.02 | SMB 3.02 | SMB 3.0 | SMB 2.1 | SMB 2.0 | SMB 1.0 |
| Windows 8 , Server 2012 |
SMB 3.0 | SMB 3.0 | SMB 3.0 | SMB 2.1 | SMB 2.0 | SMB 1.0 |
| Windows 7, Server 2008 R2 |
SMB 2.1 | SMB 2.1 | SMB 2.1 | SMB 2.1 | SMB 2.0 | SMB 1.0 |
| Windows Vista, Server 2008 |
SMB 2.0 | SMB 2.0 | SMB 2.0 | SMB 2.0 | SMB 2.0 | SMB 1.0 |
| Windows XP, 2003 и ниже | SMB 1.0 | SMB 1.0 | SMB 1.0 | SMB 1.0 | SMB 1.0 | SMB 1.0 |
К примеру, при подключении клиентского компьютера с Windows 8.1 к файловому серверу с Windows Server 2016 будет использоваться протокол SMB 3.0.2.
Согласно таблице Windows XP, Windows Server 2003 для доступа к общим файлам и папкам на сервере могут использовать только SMB 1.0, который в новых версиях Windows Server (2012 R2 / 2016) может быть отключен. Таким образом, если в вашей инфраструктуре одновременно используются компьютеры с Windows XP (снятой с поддержки), Windows Server 2003/R2 и сервера с Windows Server 2012 R2/2016/2019, устаревшие клиенты не смогут получить доступ к файлам и папкам на файловом сервере с новой ОС.
Если Windows Server 2016/2012 R2 с отключенным SMB v1.0 используется в качестве контроллера домена, значить клиенты на Windows XP/Server 2003 не смогут получить доступ к каталогам SYSVOL и NETLOGON на контроллерах домена и авторизоваться в AD.
На старых клиентах при попытке подключиться к ресурсу на файловом сервере с отключенным SMB v1 появляется ошибка:
The specified network name is no longer available
Как проверить поддерживаемые версии SMB в Windows?
Рассмотрим, как определить, какие версии протокола SMB поддерживаются на вашем компьютере Windows.
В Windows 10, 8.1 и Windows Server 2019/2016/2012R2 вы можете проверить состояние различных диалектов SMB протокола с помощью PowerShell:
Get-SmbServerConfiguration | select EnableSMB1Protocol,EnableSMB2Protocol

Данная команда вернула, что протокол SMB1 отключен ( EnableSMB1Protocol=False ), а протоколы SMB2 и SMB3 включены ( EnableSMB1Protocol=True ).
Обратите внимание, что протоколы SMBv3 и SMBv2 тесно связаны между собой. Нельзя отключить или включить отдельно SMBv3 или SMBv2. Они всегда включаются/отключаются только совместно, т.к. используют один стек.
В Windows 7, Vista, Windows Server 2008 R2/2008:
Get-Item HKLM:\SYSTEM\CurrentControlSet\Services\LanmanServer\Parameters | ForEach-Object {Get-ItemProperty $_.pspath}
Если в данной ветке реестра нет параметров с именами SMB1 или SMB2, значить протоколы SMB1 и SMB2 по умолчанию включены.

Также в этих версиях Windows вы можете проверить, какие диалекты SMB разрешено использовать в качестве клиентов с помощью команд:
sc.exe query mrxsmb10
SERVICE_NAME: mrxsmb10 TYPE : 2 FILE_SYSTEM_DRIVER STATE : 4 RUNNING (STOPPABLE, NOT_PAUSABLE, IGNORES_SHUTDOWN) WIN32_EXIT_CODE : 0 (0x0) SERVICE_EXIT_CODE : 0 (0x0) CHECKPOINT : 0x0 WAIT_HINT : 0x0
sc.exe query mrxsmb20
SERVICE_NAME: mrxsmb20 TYPE : 2 FILE_SYSTEM_DRIVER STATE : 4 RUNNING (STOPPABLE, NOT_PAUSABLE, IGNORES_SHUTDOWN) WIN32_EXIT_CODE : 0 (0x0) SERVICE_EXIT_CODE : 0 (0x0) CHECKPOINT : 0x0 WAIT_HINT : 0x0
В обоих случаях службы запущены ( STATE=4 Running ). Значит Windows может подключаться как к SMBv1, так и к SMBv2 серверам.
Вывести используемые версии SMB с помощью Get-SMBConnection
Как мы говорили раньше, компьютеры при взаимодействии по протоколу SMB используют максимальную версию, поддерживаемую как клиентом, так и сервером. Для определения версии SMB, используемой для доступа к удаленному компьютеру можно использовать командлет PowerShell Get-SMBConnection :

Версия SMB, используемая для подключения к удаленному серверу (ServerName) указана в столбце Dialect.
Можно вывести информацию о версиях SMB, используемых для доступа к конкретному серверу:
Get-SmbConnection -ServerName servername
Если нужно отобразить, используется ли SMB шифрование (появилось в SMB 3.0), выполните:
Get-SmbConnection | ft ServerName,ShareName,Dialect,Encrypted,UserName
В Linux вывести список SMB подключения и используемые диалекты в samba можно командой:
$ sudo smbstatus
Чтобы на стороне сервера вывести список используемых клиентами версий протокола SMB и количество клиентов, используемых ту или иную версию протокола SMB, выполните команду:
Get-SmbSession | Select-Object -ExpandProperty Dialect | Sort-Object -Unique

В нашем примере имеется 825 клиентов, подключенных к серверу с помощью SMB 2.1 (Windows 7/Windows Server 2008 R2) и 12 клиентов SMB 3.02.
С помощью PowerShell можно включить аудит версий SMB, используемых для подключения:
Set-SmbServerConfiguration –AuditSmb1Access $true
События подключения затем можно извлечь из журналов Event Viewer с помощью PowerShell:
Get-WinEvent -LogName Microsoft-Windows-SMBServer/Audit
Об опасности использования SMBv1
Последние несколько лет Microsoft из соображений безопасности планомерно отключает устаревший протокол SMB 1.0. Связано это с большим количеством критических уязвимостей в этом протоколе (вспомните историю с эпидемиями вирусов-шифровальщиков wannacrypt и petya, которые использовали уязвимость именно в протоколе SMBv1). Microsoft и другие IT компании настоятельно рекомендуют отказаться от его использования.
Однако отключение SMBv1 может вызвать проблемы с доступом к общий файлам и папкам на новых версиях Windows 10 (Windows Server 2016/2019) с устаревших версий клиентов (Windows XP, Server 2003), сторонних ОС (Mac OSX 10.8 Mountain Lion, Snow Leopard, Mavericks, старые версии Linux), различных старых NAS устройствах.
Если в вашей сети не осталось legacy устройств с поддержкой только SMBv1, обязательно отключайте эту версию диалекта в Windows.
В том случае, если в вашей сети остались клиенты с Windows XP, Windows Server 2003 или другие устройства, которые поддерживают только SMBv1, их нужно как можно скорее обновить или тщательно изолировать.
Включение и отключение SMBv1, SMBv2 и SMBv3 в Windows
Рассмотрим способы включения, отключения различных версий SMB в Windows. Мы рассматриваем отдельно включение клиента и сервера SMB (это разные компоненты).
Windows 10, 8.1, Windows Server 2019/2016/2012R2:
Отключить клиент и сервер SMBv1:
Disable-WindowsOptionalFeature -Online -FeatureName smb1protocol
Отключить только SMBv1 сервер:
Set-SmbServerConfiguration -EnableSMB1Protocol $false
Включить клиент и сервер SMBv1:
Enable-WindowsOptionalFeature -Online -FeatureName smb1protocol
Включить только SMBv1 сервер:
Set-SmbServerConfiguration -EnableSMB1Protocol $true
Подробнее про протокол SMBv1 в Windows 10 и Windows Server 2016/2019.
Отключить сервер SMBv2 и SMBv3:
Set-SmbServerConfiguration -EnableSMB2Protocol $false
Включить сервер SMBv2 и SMBv3:
Set-SmbServerConfiguration -EnableSMB2Protocol $true

Windows 7, Vista, Windows Server 2008 R2/2008:
Отключить SMBv1 сервер:
Set-ItemProperty -Path «HKLM:\SYSTEM\CurrentControlSet\Services\LanmanServer\Parameters» SMB1 -Type DWORD -Value 0 –Force

Включить SMBv1 сервер:
Set-ItemProperty -Path «HKLM:\SYSTEM\CurrentControlSet\Services\LanmanServer\Parameters» SMB1 -Type DWORD -Value 1 –Force
Отключить SMBv1 клиент:
sc.exe config lanmanworkstation depend= bowser/mrxsmb20/nsi
sc.exe config mrxsmb10 start= disabled
Включить SMBv1 клиент:
sc.exe config lanmanworkstation depend= bowser/mrxsmb10/mrxsmb20/nsi
sc.exe config mrxsmb10 start= auto
Отключить SMBv2 сервер:
Set-ItemProperty -Path «HKLM:\SYSTEM\CurrentControlSet\Services\LanmanServer\Parameters» SMB2 -Type DWORD -Value 0 -Force
Включить SMBv2 сервер
Set-ItemProperty -Path «HKLM:\SYSTEM\CurrentControlSet\Services\LanmanServer\Parameters» SMB2 -Type DWORD -Value 1 –Force
Отключить SMBv2 клиент:
sc.exe config lanmanworkstation depend= bowser/mrxsmb10/nsi
sc.exe config mrxsmb20 start= disabled
Включить SMBv2 клиент:
sc.exe config lanmanworkstation depend= bowser/mrxsmb10/mrxsmb20/nsi
sc.exe config mrxsmb20 start= auto
Для отключения сервера SMBv1 на всех компьютерах независимо от версии Windows можно распространить параметр реестра типа REG_DWORD с именем SMB1 и значением 0 (HKEY_LOCAL_MACHINE\SYSTEM\CurrentControlSet\Services\LanmanServer\Parameters)на через GPO.
Для отключения SMBv2 нужно в этой же ветке установить параметр SMB2=0.
Для отключения SMBv1 клиента нужно распространить такой параметр реестра:
- Key: HKEY_LOCAL_MACHINE\SYSTEM\CurrentControlSet\services\mrxsmb10
- Name: Start
- Type: REG_DWORD
- Value: 4
При отключении SMB 1.0/CIFS File Sharing Support в Windows вы можете столкнуться с ошибкой “0x80070035, не найден сетевой путь”, ошибкой при доступе к общим папкам, и проблемами обнаружения компьютеров в сетевом окружении. В этом случае вместо служба обозревателя компьютеров (Computer Browser) нужно использовать службы обнаружения (линк).
Windows не может получить доступ к указанному устройству, пути или файлу
Ошибка — “Windows не может получить доступ к указанному устройству, пути или файлу”
«Windows не может получить доступ к указанному устройству, пути или файлу. Возможно, у вас нет разрешения для доступа к этому объекту.»
Эта ошибка может возникнуть в случае, когда пользователь пытается запустить приложение или открыть файл на компьютере с Windows. И простое получение необходимого разрешения может оказаться бесполезным. Из-за этого многие пользователи обращаются в поддержку Microsoft и публикуют подобные вопросы на различных форумах.
В чем причина возникновения ошибки Windows не может получить доступ к указанному устройству, пути или файлу? Почему у владельца компьютера нет какого-то разрешения для работы с папкой или файлом? В этой инструкции мы поможем вам разобраться в ситуации и узнать возможные способы решения ошибки, из-за которой Windows не может получить доступ к указанному устройству, пути или файлу.
Причины ошибки “Windows не может получить доступ к указанному устройству, пути или файлу”
Пока вы видите сообщение системы «Windows не может получить доступ к указанному устройству, пути или файлу. Возможно, у вас нет соответствующих разрешений для доступа к этому объекту», это возможно по 4 причинам:
- У вас буквально нет разрешения на доступ к файлу или папке.
- Расположение файла или путь недоступен или даже не существует.
- Файл был перемещен или удален.
- Windows блокирует файл или папку.
- Антивирус блокирует открытие файла или папки.
Решение — Как исправить “Windows не может получить доступ к указанному устройству”
Ознакомившись с возможными причинами ошибки “Windows не может получить доступ к указанному устройству или файлу”, вы можете приступить к решению проблемы.
Способ 1. Восстановите удаленные или утерянные файлы.
Если Windows не может получить доступ к указанному устройству, причиной ошибки может быть случайное или намеренное удаление файла. Приложение для восстановления данных поможет вернуть потерянные данные
EaseUS Data Recovery Wizardможетвосстановить удаленные файлы в Windows 108/7 на жестком диске, SSD, флешке, карте памяти, внешнем жестком диске и так далее. Приложение умеет восстанавливать удаленные фотографии, видео, музыку, электронную почту, документы Word, таблицы Excel, а также сотни других типов файлов.
Скачать для ПК Скачать для Mac
Если вы не можете получить доступ к файлам и папкам на внешнем накопителе вроде жесткого диска или флешки, подключите их к компьютеру с установленным приложением EaseUS, а затем следуйте инструкции ниже для восстановления файлов, к которым Windows не может получить доступ в обычном режиме.
1. Загрузите и установите на свой компьютер EaseUS Data Recovery Wizard.
2. Используйте установленную программу для поиска и восстановления потерянных данных. Выберите раздел диска или папку, из которой «пропали» ваши данные. Затем нажмите кнопку «Сканировать».
3. Когда сканирование будет завершено, найдите в списке результатов нужные вам файлы и папки.
Выберите их и нажмите кнопку «Восстановить». При выборе места для сохранения восстановленных данных не следует использовать тот же диск, который вы сканировали!
1. Загрузите и установите на свой компьютер EaseUS Data Recovery Wizard.
2. Используйте установленную программу для поиска и восстановления потерянных данных. Выберите раздел диска или папку, из которой «пропали» ваши данные. Затем нажмите кнопку «Сканировать».
3. Когда сканирование будет завершено, найдите в списке результатов нужные вам файлы и папки.
Выберите их и нажмите кнопку «Восстановить». При выборе места для сохранения восстановленных данных не следует использовать тот же диск, который вы сканировали!
1. Загрузите и установите на свой компьютер EaseUS Data Recovery Wizard.
2. Используйте установленную программу для поиска и восстановления потерянных данных. Выберите раздел диска или папку, из которой «пропали» ваши данные. Затем нажмите кнопку «Сканировать».
3. Когда сканирование будет завершено, найдите в списке результатов нужные вам файлы и папки.
Выберите их и нажмите кнопку «Восстановить». При выборе места для сохранения восстановленных данных не следует использовать тот же диск, который вы сканировали!
Как включить Сетевое обнаружение в Windows 11 и Windows 10
Быстрое включение Сетевого обнаружения в Проводнике
Один из самых быстрых способов включить Сетевое обнаружение — пункт «Сеть» в Проводнике Windows. Шаги будут следующими:
- Откройте «Проводник» и нажмите по значку «Сеть» в области навигации слева.
- Вы увидите сообщение «Сетевое обнаружение отключено. Сетевые компьютеры и устройства не видны», нажмите кнопку «Ок».
- В окне проводника появится уведомление «Сетевое обнаружение и общий доступ к файлам отключены», нажмите по нему, а затем — по появившемуся пункту «Включить сетевое обнаружение и общий доступ к файлам».
- В случае, если ваша сеть имеет профиль «Общедоступная», вам будет предложен выбор: оставить её общедоступной и включить сетевое обнаружение, либо сделать частной (где сетевое обнаружение включено по умолчанию). Для домашней сети, подключенной к Интернету через роутер, я рекомендую выбрать «Сделать сеть частной».
Готово, сетевое обнаружение включено. Однако некоторые функции, такие как общий доступ к принтерам может потребоваться включить дополнительно, например, с помощью Центра управления сетями и общим доступом, о чем будет далее в статье.
Изменение сетевого профиля
В Windows предустановлены настройки для нескольких сетевых профилей, для домашнего пользователя — «Частная сеть» и «Общедоступная (Общественная) сеть». Сетевой профиль «Частная» по умолчанию включает сетевое обнаружение.
То есть для того, чтобы включить сетевое обнаружение обычно достаточно переключить профиль сети на «Частная сеть». Это можно сделать несколькими способами: инструкция для Windows 11, для Windows 10.
В приложении Параметры
Вы можете включить сетевое обнаружение в приложении «Параметры». Для этого в Windows 11 потребуется выполнить следующие шаги:
- Откройте Параметры — Сеть и Интернет.
- Откройте пункт «Дополнительные сетевые параметры».
- Нажмите «Дополнительные параметры общего доступа».
- Включите сетевое обнаружение, а при необходимости — общий доступ к файлам и принтерам для текущего профиля сети.
В Windows 10 пункт «Дополнительные параметры общего доступа» в Параметрах присутствует, но открывает Центр управления сетями и общим доступом, без возможности включить «Сетевое обнаружение» прямо в параметрах. Однако при необходимости в дополнительных параметрах сети Windows 10 вы можете выбрать тип подключения, нажать по имени сети и изменить сетевой профиль на «Частная».
Центр управления сетями и общим доступом
Способ, одинаков работающий для всех актуальных версий Windows — Центр управления сетями и общим доступом:
- Откройте «Центр управления сетями и общим доступом» в панели управления, либо с помощью команды Win+R —control.exe /name Microsoft.NetworkandSharingCenter
- В панели слева нажмите «Изменить дополнительные параметры общего доступа».
- Включите сетевое обнаружение для текущего профиля сети (или для других профилей), при необходимости — включите общий доступ к файлам и принтерам.
- Нажмите кнопку «Сохранить изменения».
Дополнительно, в Центре управления сетями и общим доступом в разделе «Все сети» вы можете включить или отключить общий доступ с парольной защитой, иногда это требуется.
Командная строка и PowerShell
Включить или отключить сетевое обнаружение можно с помощью команд командной строки или PowerShell. В обоих случаях потребуется запустить соответствующую консоль от имени администратора, а затем использовать следующие команды:
- В командной строкеnetsh advfirewall firewall set rule group=»Обнаружение сети» new enable=Yes
- В PowerShellGet-NetFirewallRule -DisplayGroup ‘Обнаружение сети’|Set-NetFirewallRule -Profile ‘Private’ -Enabled true
Обратите внимание на следующие нюансы при использовании этого способа:
- В англоязычных версиях Windows, либо сборках на её основе вместо «Обнаружение сети» следует указать «Network Discovery».
- Вторая команда включает сетевое обнаружение для частной (Private) сети. При необходимости включить для общедоступной, замените Private на Public
Если у вас остались вопросы на тему включения сетевого обнаружения в Windows, вы можете задать их в комментариях ниже, я постараюсь помочь.
Права доступа к файлам и папкам простым языком.
На просторах России много фирм и мелких предприятий не имеют в штате своего системного администратора на постоянной основе или приходящего время от времени. Фирма растёт и рано или поздно одной расшаренной папки в сети, где каждый может делать что захочет, становится мало. Требуется разграничение доступа для разных пользователей или групп пользователей на платформе MS Windows. Линуксоидов и опытных админов просьба не читать статью.
Самый лучший вариант — взять в штат опытного админа и задуматься о покупке сервера. Опытный админ на месте сам решит: поднимать ли MS Windows Server с Active Directory или использовать что-то из мира Linux.
Но данная статья написана для тех, кто решил пока мучаться самостоятельно, не применяя современные программные решения. Попытаюсь объяснить хотя бы как правильно реализовывать разграничение прав.
Прежде чем начать хотелось бы разжевать пару моментов:
- Любая операционная система «узнаёт» и «различает» реальных людей через их учётные записи. Должно быть так: один человек = одна учётная запись.
- В статье описывается ситуация, что в фирме нет своего админа и не куплен, к примеру, MS Windows Server. Любая обычная MS Windows одновременно обслуживает по сети не более 10 для WinXP и 20 человек для Win7. Это сделано фирмой Microsoft специально, чтобы клиентские Windows не перебегали дорогу серверам Windows и вы не портили бизнес Microsoft. Помните число 10-20 и когда в вашей фирме будет более 10-20 человек, вам придётся задуматься о покупке MS Windows Server или попросить кого-либо поднять вам бесплатный Linux Samba сервер, у которого нет таких ограничений.
- Раз у вас нет грамотного админа, то ваш обычный комп с клиентской MS Windows будет изображать из себя файловый сервер. Вы вынуждены будете продублировать на нём учётные записи пользователей с других компьютеров, чтобы получать доступ к расшаренным файлам. Другими словами, если есть в фирме ПК1 бухгалтера Оли с учётной записью olya, то и на этом «сервере» (именую его в дальнейшем как WinServer) нужно создать учётную запись olya с таким же паролем, как и на ПК1.
- Люди приходят и уходят. Текучесть кадров есть везде и если вы, тот бедный человек, который не админ и назначен (вынужден) поддерживать ИТ вопросы фирмы, то вот вам совет. Делайте учётные записи, не привязанные к личности. Создавайте для менеджеров — manager1, manager2. Для бухгалтеров — buh1, buh2. Или что-то подобное. Ушёл человек? Другой не обидится, если будет использовать manager1. Согласитесь это лучше, чем Семёну использовать учётную запись olya, так как влом или некому переделывать и уже всё работает 100 лет.
- Забудьте такие слова как: «сделать пароль на папку». Те времена, когда на ресурсы накладывался пароль давным давно прошли. Поменялась философия работы с различными ресурсами. Сейчас пользователь входит в свою систему с помощью учётной записи (идентификация), подтверждая себя своим паролем (аутентификация) и ему предоставляется доступ ко всем разрешённым ресурсам. Один раз вошёл в систему и получил доступ ко всему — вот что нужно помнить.
- Желательно выполнять нижеперечисленные действия от встроенной учётной записи Администратор или от первой учётной записи в системе, которая по умолчанию входит в группу Администраторы.
Приготовление.
В Проводнике уберите упрощённый доступ к нужным нам вещам.
- MS Windows XP. Меню Сервис — Свойства папки — Вид. Снять галочку Использовать мастер общего доступа
- MS Windows 7. Нажмите Alt. Меню Сервис — Параметры папок — Вид. Снять галочку Использовать простой общий доступ к файлам.
Создайте на вашем компьютере WinServer папку, которая будет хранить ваше богатство в виде файлов приказов, договоров и так далее. У меня, как пример, это будет C:\dostup\. Папка обязательна должна быть создана на разделе с NTFS.

Доступ по сети.
На данном этапе нужно выдать в доступ по сети (расшарить — share) папку для работы с ней другими пользователями на своих компьютерах данной локальной сети.
И самое главное! Выдать папку в доступ с полным разрешением для всех! Да да! Вы не ослышались. А как же разграничение доступа?

Мы разрешаем по локальной сети всем подсоединяться к папке, НО разграничивать доступ будем средствами безопасности, сохраняемые в файловой системе NTFS, на которой расположена наш каталог.
- MS Windows XP. На нужной папке (C:\dostup\) правой клавишей мыши и там Свойства. Вкладка Доступ — Открыть общий доступ к этой папке. Заполняем Примечание. Жмём Разрешение. Группа Все должна иметь по сети право Полный доступ.
- MS Windows 7. На нужной папке (C:\dostup\) правой клавишей мыши и там Свойства. Вкладка Доступ — Расширенная настройка. Ставим галочку Открыть общий доступ к этой папке. Заполняем Примечание. Жмём Разрешение. Группа Все должна иметь по сети право Полный доступ.
Пользователи и группы безопасности.
Нужно создать необходимые учётные записи пользователей. Напоминаю, что если на многочисленных ваших персональных компьютерах используются различные учётные записи для пользователей, то все они должны быть созданы на вашем «сервере» и с теми же самыми паролями. Этого можно избежать, только если у вас грамотный админ и компьютеры в Active Directory. Нет? Тогда кропотливо создавайте учётные записи.

- MS Windows XP. Панель Управления — Администрирование — Управление компьютером.
Локальные пользователи и группы — Пользователи. Меню Действие — Новый пользователь. - MS Windows 7. Панель Управления — Администрирование — Управление компьютером.
Локальные пользователи и группы — Пользователи. Меню Действие — Создать пользователя.
Теперь очередь за самым главным — группы! Группы позволяют включать в себя учётные записи пользователей и упрощают манипуляции с выдачей прав и разграничением доступа.
Чуть ниже будет объяснено «наложение прав» на каталоги и файлы, но сейчас главное понять одну мысль. Права на папки или файлы будут предоставляться группам, которые образно можно сравнить с контейнерами. А группы уже «передадут» права включённым в них учётным записям. То есть нужно мыслить на уровне групп, а не на уровне отдельных учётных записей.
- MS Windows XP. Панель Управления — Администрирование — Управление компьютером.
Локальные пользователи и группы — Группы. Меню Действие — Создать группу. - MS Windows 7. Панель Управления — Администрирование — Управление компьютером.
Локальные пользователи и группы — Группы. Меню Действие — Создать группу.

Нужно включить в нужные группы нужные учётные записи. Для примера, на группе Бухгалтеры правой клавишей мыши и там Добавить в группу или Свойства и там кнопка Добавить. В поле Введите имена выбираемых объектов впишите имя необходимой учётной записи и нажмите Проверить имена. Если всё верно, то учётная запись изменится к виду ИМЯСЕРВЕРА\учётная_запись. На рисунке выше, учётная запись buh3 была приведена к WINSERVER\buh3.
Итак, нужные группы созданы и учётные записи пользователей включены в нужные группы. Но до этапа назначения прав на папках и файлах с помощью групп хотелось бы обсудить пару моментов.
Стоит ли заморачиваться с группой, если в ней будет одна учётная запись? Считаю, что стоит! Группа даёт гибкость и маневренность. Завтра вам понадобится ещё одному человеку Б дать те же права, что и определённому человеку с его учётной записью А. Вы просто добавите учётную запись Б в группу, где уже имеется А и всё!
Намного проще, когда права доступа выданы группам, а не отдельным персонам. Вам остаётся лишь манипулировать группами и включением в них нужных учётных записей.
Права доступа.
Желательно выполнять нижеперечисленные действия от встроенной учётной записи Администратор или от первой учётной записи в системе, которая по умолчанию входит в группу Администраторы.
Вот и добрались до этапа, где непосредственно и происходит магия разграничения прав доступа для различных групп, а через них и пользователям (точнее их учётным записям).
Итак, у нас есть директория по адресу C:\dostup\, которую мы уже выдали в доступ по сети всем сотрудникам. Внутри каталога C:\dostup\ ради примера создадим папки Договора, Приказы, Учёт МЦ. Предположим, что есть задача сделать:
- папка Договора должна быть доступна для Бухгалтеров только на чтение. Чтение и запись для группы Менеджеров.
- папка УчётМЦ должна быть доступна для Бухгалтеров на чтение и запись. Группа Менеджеров не имеет доступа.
- папка Приказы должна быть доступна для Бухгалтеров и Менеджеров только на чтение.
На папке Договора правой клавишей и там Свойства — вкладка Безопасность. Мы видим что какие-то группы и пользователи уже имеют к ней доступ. Эти права были унаследованы от родителя dostup\, а та в свою очередь от своего родителя С:
Мы прервём это наследование прав и назначим свои права-хотелки.
Жмём кнопку Дополнительно — вкладка Разрешения — кнопка Изменить разрешения.
Сначала прерываем наследование прав от родителя. Снимаем галочку Добавить разрешения, наследуемые от родительских объектов. Нас предупредят, что разрешения от родителя не будут применяться к данному объекту (в данном случае это папка Договора). Выбор: Отмена или Удалить или Добавить. Жмём Добавить и права от родителя останутся нам в наследство, но больше права родителя на нас не будут распространяться. Другими словами, если в будущем права доступа у родителя (папка dostup) изменить — это не скажется на дочерней папке Договора. Заметьте в поле Унаследовано от стоит не унаследовано. То есть связь родитель — ребёнок разорвана.
Теперь аккуратно удаляем лишние права, оставляя Полный доступ для Администраторов и Система. Выделяем по очереди всякие Прошедшие проверку и просто Пользователи и удаляем кнопкой Удалить.

Кнопка Добавить в данном окне Дополнительные параметры безопасности предназначена для опытных админов, которые смогут задать особые, специальные разрешения. Статья же нацелена на знания опытного пользователя.
Мы ставим галочку Заменить все разрешения дочернего объекта на разрешения, наследуемые от этого объекта и жмём Ок. Возвращаемся назад и снова Ок, чтобы вернуться к простому виду Свойства.
Данное окно позволит упрощённо достигнуть желаемого. Кнопка Изменить выведет окно «Разрешения для группы».

Жмём Добавить. В новом окне пишем Бухгалтеры и жмём «Проверить имена» — Ок. По умолчанию даётся в упрощённом виде доступ «на чтение». Галочки в колонке Разрешить автоматически выставляются «Чтение и выполнение», «Список содержимого папки», «Чтение». Нас это устраивает и жмём Ок.
Теперь по нашему техническому заданию нужно дать права на чтение и запись для группы Менеджеры. Если мы в окне Свойства, то снова Изменить — Добавить — вбиваем Менеджеры — Проверить имена. Добавляем в колонке Разрешить галочки Изменение и Запись.
Теперь нужно всё проверить!
Следите за мыслью. Мы приказали, чтобы папка Договора не наследовала права от свого родителя dostup. Приказали дочерним папкам и файлам внутри папки Договора наследовать права от неё.
На папку Договора мы наложили следующие права доступа: группа Бухгалтеры должна только читать файлы и открывать папки внутри, а группа Менеджеры создавать, изменять файлы и создавать папки.
Следовательно, если внутри директории Договора будет создаваться файл-документ, на нём будут разрешения от его родителя. Пользователи со своими учётными записями будут получать доступ к таким файлам и каталогам через свои группы.
Зайдите в папку Договора и создайте тестовый файл договор1.txt
На нём щелчок правой клавишей мыши и там Свойства — вкладка Безопасность — Дополнительно — вкладка Действующие разрешения.
Жмём Выбрать и пишем учётную запись любого бухгалтера, к примеру buh1. Мы видим наглядно, что buh1 получил права от своей группы Бухгалтеры, которые обладают правами на чтение к родительской папке Договора, которая «распространяет» свои разрешения на свои дочерние объекты.

Пробуем manager2 и видим наглядно, что менеджер получает доступ на чтение и запись, так как входит в группу Менеджеры, которая даёт такие права для данной папки.

Абсолютно так же, по аналогии с папкой Договора, накладываются права доступа и для других папок, следуя вашему техническому заданию.
Итог.
- Используйте разделы NTFS.
- Когда разграничиваете доступ на папки (и файлы), то манипулируйте группами.
- Создавайте учётные записи для каждого пользователя. 1 человек = 1 учётная запись.
- Учётные записи включайте в группы. Учётная запись может входить одновременно в разные группы. Если учётная запись находится в нескольких группах и какая-либо группа что-то разрешает, то это будет разрешено учётной записи.
- Колонка Запретить (запрещающие права) имеют приоритет перед Разрешением. Если учётная запись находится в нескольких группах и какая-либо группа что-то запрещает, а другая группа это разрешает, то это будет запрещено учётной записи.
- Удаляйте учётную запись из группы, если хотите лишить доступа, которого данная группа даёт.
- Задумайтесь о найме админа и не обижайте его деньгами.
Права доступа к файлам и папкам в Linux
Поговорив о пользователях и группах, самое время вспомнить про права доступа, которые для них настраиваются. Общая схема прав одинакова и для файлов, и для папок. Вы уже видели, как система отображает права доступа, в выводе команды ls -l, которая показывает содержимое директории:

Первые 10 символов содержат информацию о правах к файлу или каталогу.
—
тип файла
rw-
права пользователя-владельца
r—
права пользователей группы-владельца
r—
права всех остальных пользователей
Далее идёт имя пользователя-владельца и группы -владельца.
root
файл принадлежит пользователю root
root
файл принадлежит группе root
Исходя из этого, иерархия доступа на уровне пользователей разбивается следующим образом: права пользователя-владельца, права участников группы-владельца и права всех остальных.
Соответственно, для каждой категории указывается, какие операции с файлом ей доступны: чтение (r), запись (w) или выполнение (x) — для исполняемых файлов. Для директорий параметры те же, но обозначают немного другое: просмотр директории (r), создание папок / файлов (w) внутри директории, переход в директорию (x).
Каждый из этих уровней доступа можно выразить в восьмеричной системе с помощью числового значения: 4 (r), 2 (w), 1 (x). Вот так мы и получаем общую схему прав:
| a — любые пользователи | ||||||||
| u — права пользователя | g — права группы | o — права всех остальных | ||||||
| r | w | x | r | w | x | r | w | x |
| 4 | 2 | 1 | 4 | 2 | 1 | 4 | 2 | 1 |
Для отображения уровня прав помимо формата rwxrwxrwx используется упомянутый восьмеричный формат. Для этого достаточно сложить все уровни прав по категориям:
rwxrwxrwx = (4+2+1), (4+2+1), (4+2+1) = 777
Теперь можно перейти к инструментам, которые позволяют управлять правами на файлы и директории.
Смена владельца файла или директории
Для смены владельца доступны два инструмента. Первый — chown, позволяет изменить пользователя и группу файла или папки:
chown [новый пользователь]:[новая группа] [файл или папка]
Если не указывать группу, изменится только пользователь-владелец. Если не указывать пользователя (:[новая группа]), изменится только группа-владелец.
При изменении прав на директории можно использовать параметр -R. Он рекурсивно изменит владельца всех вложенных директорий и файлов. Представим, что нам нужно предоставить права на папку new-user для одноимённого пользователя и его группы. Команда для этого будет выглядеть так:
chown -R new-user:new-group /home/users/new-user
Второй инструмент — chgrp. В отличие от первого, меняет только группу-владельца:
chgrp [группа] [файл или папка]
Как и chown, может работать рекурсивно с помощью ключа -R.
Смена прав доступа к файлу или директории
Для работы непосредственно с правами используется команда chmod:
chmod [настройки прав] [файл или папка]
При работе с директориями опция -R позволит изменить права на все вложенные файлы и папки.
Настройки прав в chmod можно определять двумя способами:
- Указав категорию (u — пользователь-владелец, g — группа-владелец, o — другие пользователи, a — все пользователи), модификатор (+, — , =) и, соответственно, нужные права (r, w, x).Например, представим, что у нас есть файл example.txt с максимальным уровнем прав для всех категорий пользователей:

Допустим, мы не хотим, чтобы кто-то в принципе мог запускать этот файл на выполнение. В таком случае нам нужно убрать параметр «x» из прав всех категорий пользователей сразу. Это можно сделать так:
chmod a-x example.txt

Представим, что потом мы решили вернуть владельцу права на запуск файла. То есть нам нужно добавить параметр «x» в категорию пользователя-владельца:
chmod u+x example.txt

Если вдруг мы захотим изменить весь набор параметров для отдельной категории разом, это будет выглядеть следующим образом:
chmod u=rwx example.txt
- Указав права в виде числового значения. Возможно, это не так прозрачно, но зато быстрее. В качестве параметра нам нужно передать это самое цифровое выражение уровня прав:chmod 777 example.txt
В примере мы назначили максимальный уровень доступа всем категориям пользователей.
Соответственно, для изменения уровня прав отдельной категории пользователей нужно изменить только это числовое значение. Например, запретим исполнение файла для всех пользователей:
chmod 666 example.txt
А потом вернём, но только пользователю-владельцу:
chmod 766 example.txt
Бывает, что нам нужно изменить права только на все папки или только на все файлы в определённой директории. Часто с этим можно столкнуться при настройке прав на файлы сайтов. Вот вам пара однострочников на этот случай:
- Смена прав на 755 для всех папок внутри /var/www/sites/example.com:find /var/www/sites/example.com/ -type d -exec chmod 755 {} \;
- Смена прав на 644 для всех файлов внутри /var/www/sites/example.com:find /var/www/sites/example.com/ -type f -exec chmod 644 {} \;
Изменение атрибутов файлов
Помимо прав доступа и владельца каждый файл может иметь ряд атрибутов, определяемых на уровне файловой системы. Атрибуты показывают, какие операции могут или не могут проводиться с файлом в принципе, независимо от того, кто им владеет.
Посмотреть атрибуты файлов в текущей директории можно с помощью команды lsattr. Если запустить её без аргументов, она выведет атрибуты всех файлов в текущей директории. Если указать путь к файлу или папке, она перечислит свойства указанного файла или списка файлов в указанной папке соответственно:
lsattr example.txt
Первые 20 символов в строке предназначены для отображения атрибутов файла.
Список атрибутов может отличаться в зависимости от файловой системы. Вот список основных:
| i | «godmode» — файл становится неуязвим для любых изменений. Его нельзя удалить, переименовать, изменить содержимое, создать символьную ссылку на него. |
| a | в файл с таким атрибутом можно только добавлять новые данные. Старое содержимое изменить или удалить не получится. Это пригодится для защиты от вредоносных вставок или замен в файлах, куда постоянно записываются данные — например, в логах. Доступ к изменению старого содержимого по умолчанию есть только у суперпользователя root. |
| s | активирует безвозвратное удаление файла. В том смысле, что после удаления файл нельзя будет восстановить с носителя — при удалении все использовавшиеся для хранения файла блоки на диске перезаписываются нулями. |
| u | активирует «обратимое» удаление файлов. Это значит, что при удалении файла с этим атрибутом его содержимое можно восстановить. |
| с | сжатый файл. Все данные, записываемые в файл, автоматически сжимаются, а данные, извлекаемые из файла — возвращаются в исходное состояние. |
| d | настраивает для файла исключение при использовании утилиты dump. То есть файл не будет включен в архив при создании резервной копии этим способом. |
| e | показывает, что файл в качестве указателей использует экстенты. |
| j | в журналируемых файловых системах (ext3, ext4) указывает на то, что при сохранении файла он сначала будет записан в журнал ФС, и только потом — на диск. |
| A | указывает, что при работе с файлом система не будет обновлять информацию о времени доступа к нему. |
| D | атрибут для директорий. Указывает, что все изменения в папке синхронно записываются на диск, минуя кэш. |
| S | указывает, что все изменения в файле с этим атрибутом записываются синхронно на диск, минуя кэш. |
Изменить атрибуты файла позволяет команда chattr:
chattr [модификатор][изменяемые атрибуты] [целевой файл или папка]
То есть, если нам нужно защитить какой-то важный файл от посягательств, можно использовать такую команду:
chattr +i example.txt
Проверяем — посягательства не работают.
Если же нам нужно вернуть файл в нормальное состояние, нужно выполнить обратную операцию:
chattr -i example.txt
Для просмотра более подробной информации о файловых атрибутах, их ограничениях и правилах применения используйте команду:
man chattr
Как выполнить проброс портов на маршрутизаторе
Необходимость проброса портов на маршрутизаторе (роутере) возникает, когда вы хотите организовать доступ из интернета к какому-то ресурсу домашней сети. Это может быть как игровой сервер, так и сервер RDP, FTP или установить дома камеру охранного наблюдения, чтобы постоянно видеть, что творится у вас дома (например, если вы оставили дома своего ребёнка с наёмной няней).
Иногда безусловного проброса портов требуют IP-телефонии. Это уже зависит от того, по какому принципу осуществляет работу ваша коммуникационная компания.
Практически любой маршрутизатор корректно поддерживает весь этот функционал. Единственное, на что хотелось бы обратить пристальное внимание – это необходимость получения от провайдера внешнего IP. Статического или динамического, в данном случае не имеет большого значения. Он просто по факту у вас должен быть.
Почему необходимо пробрасывать порты для доступа к внутренним ресурсам из интернета?
Такая необходимость возникает в связи с тем, что ваш роутер автоматически отфильтровывает те данные, которые вы не запрашивали. Это связано, прежде всего, с необходимостью обеспечения безопасности вашей сети. Представьте себе такую картину: у вас дома компьютер, ноутбук, хранилище файлов (файлопомойка). И ко всему этому имеет доступ любой желающий из интернета…
Чтобы не допустить всякую нечисть в домашнюю сеть, роутер пропускает только те запросы и только тому компьютеру в сети, которые он запрашивал. Для этого умные инженеры придумали NAT – Network Address Translation (преобразование сетевых адресов). Эта система позволяет скрыть от всего интернета ваш внутренний адрес. Таким образом, все устройства, подключенные к интернету в вашей домашней сети, в интернете видятся под одним единственным IP-адресом – внешним или белым. Причём, это может быть как ваш белый IP, так и просто любой провайдерский, если провайдер раздаёт внутри своей сети серые IP.
Таким образом, если вы хотите, например, подключится удалённо к вашему домашнему компьютеру через RDP – роутер просто не будет понимать, кому именно в домашней сети перенаправить запрос – вы же ему этого не объяснили… Он просто его отфильтрует. Конечно, есть ещё возможность добавить ваш домашний сервис в раздел DMZ (Demilitarized Zone) – демилитаризованную зону. Но в этом случае абсолютно все запросы извне, которые никто не запрашивал, а так же те, для которых не прописано определённое правило для портов – будут перенаправляться к вашему узлу. Таким образом вы сделаете его совершенно беззащитным, так что без острой необходимости лучше не пользоваться этим разделом в целях безопасности.
Делаем проброс портов
Контрольный список необходимых операций
Для того, чтобы сделать корректный проброс портов необходимо сделать несколько вещей, которые мы сейчас пройдём по пунктам, а потом уже будем смотреть, как это всё происходит на наглядно примере.
1. Необходимо присвоить статический IP-адрес вашему компьютеру, который будет предоставлять какой-то сервис. Сделать это можно двумя способами.
1.1. Способ 1. Вы можете присвоить статический IP, прописав его в свойствах сетевой карты – это очень надёжный способ, т.к. уже ничего не изменится без вашего вмешательства. Я думаю, что для домашней сети этого вполне будет достаточно. Единственное, что при этом надо учесть – это необходимость скорректировать настройки вашего DHCP-сервера, который находится в роутере. Мы рассмотрим это на примере ниже.
1.2. Способ 2. Этот способ более изящный, т.к. не потребует изменения диапазона выдаваемых DHCP-сервером адресов. В этом случае вы должны закрепить за компьютером адрес средствами того же DHCP-сервера. Этот способ немного менее надёжный, однако тоже имеет право на жизнь. Один раз в жизни я столкнулся с таким, что компьютер, который был «закреплён» роутером на определённый IP вдруг стал получать другой адрес. Естественно, это была проблема глючноватой прошивки роутера. Однако, надо иметь ввиду, что такой исход тоже возможен.
2. Вы должны определить, какие порты и протоколы необходимо будет пробрасывать. В настоящий момент в обиходе используются два транспортных протокола – TCP и UDP. Например, для того, чтобы подключиться по RDP, либо организовать доступ к FTP-серверу, нам необходим TCP. IP-телефония использует UDP для передачи данных. Имейте это ввиду. Если эта информация вам неизвестна – не поленитесь открыть Яндекс или Google и сделать соответствующий запрос. Хотя, в большинстве случаев, в роутерах уже имеются предустановленные пробросы портов для самых часто возникающих нужд. Мы это с вами тоже посмотрим ниже.
3. Необходимо убедиться в том, что у вас есть белый IP. Некоторые провайдеры могут предоставлять его всем абонентам сети по умолчанию (сейчас это встречается всё реже и реже), либо же его придётся подключить (позвонить провайдеру или зайти в личный кабинет). Выяснить можно, зайдя в web-интерфейс админки роутера.
Заходим в админку маршрутизатора
Мы будем отрабатывать проброс портов на роутере марки TP-Link, т.к. роутеры этой марки набирают всё большую популярность из-за их соотношения цены и качества. Сейчас в кризисное время это особенно актуально. Не переживайте, если у вас роутер другой марки – проброс портов в 95% случаев практически ничем не отличается, просто нужно делать всё по аналогии.
Итак, заходим в админку роутера, введя в адресной строке адрес 192.168.0.1 – этот адрес по умолчанию установлен в большинстве роутеров. В более редких случаях это может быть адрес 192.168.1.1 или, в ещё более редких случаях – 192.168.10.1. Если вы пользуетесь интернет-центром Yota – скорей всего вам надо идти по адресу 10.0.0.1. А, чтобы не гадать на кофейной гуще и не перерывать пол интернета в поисках правильного адреса, можно зайти в Пуск>Панель управления>Центр управления сетями и общим доступом>Щёлкнуть по ярлычку активного сетевого подключения и нажать кнопочку Сведения. В пункте Шлюз по умолчанию будет прописан адрес вашего роутера.
После запроса логина и пароля, вводим в поле логин и в поле пароль слово admin (если иное не написано на корпусе роутера или вы сами не меняли).

И сразу в web-интерфейсе мы видим, что IP адрес у нас внутренний провайдерский (серый, иначе говоря). Смотреть надо именно в раздело WAN – это настройки для вашего интернета!
Для того, чтобы было понятно, как отличить белый от серого я написал эту мини-шпаргалку. Дело в том, что ещё вначале далёких 80-х годах, когда была утверждена спецификация TCP/IP умные головы сразу решили зарезервировать различные адресные пространства (подсети) для специальных целей. Даже зарезервировали пару подсетей для того, чтобы можно было упоминать эти адреса в технической документации, а то в суд на родине протокола ходят чаще чем за хлебом… Ну, это уже лирика. Из всего этого зарезервированного великолепия, нас интересуют подсети, выделенные именно под частные сети. Их немного:
10.Х.Х.Х
172.16.Х.Х
192.168.Х.Х
где Х – число от 0 до 255.
В моём примере мы видим, что адрес начинается с десятки – это значит, что адрес у меня внутренний. Ну, я и не в обиде – будет нужен белый, попрошу дядю-провайдера о выделении.
Проверяем и корректируем настройки DHCP
Перед тем, как пробрасывать порт, нам нужно выделить адресное пространство в своей домашней сети, которое мы сможем задействовать для наших сетевых сервисов, к которым необходимо получить доступ из интернета. Идём в раздел DHCP.

Здесь нас интересует три вещи:
— включен или выключен DHCP-сервер (DHCP Server Enabled/Disabled – в скобках буду приводить названия англоязычных пунктов меню, т.к. не все маршрутизаторы оснащены русскоязычным интерфейсом);
— Начальный IP-адрес (Start IP Address) – начальное значение диапазона адресного пространства, из которого DHCP-сервер будет раздавать IP-адреса;
— Конечный IP-адрес (End IP Address) – конечное значение диапазона адресного пространства, из которого DHCP-сервер будет раздавать IP-адреса.
А ещё посмотрите в заголовок на зелёном фоне и попытайтесь угадать, о чём думал переводчик, когда делал русскую локализацию, программисты были солидарны. Шучу-шучу – думаю, что у людей были очень сжатые сроки, и они не успели выловить все очепятки.
В принципе, если вы являетесь счастливым обладателем маршрутизатора марки TP-Link, то скорей всего у вас такой диапазон будет проставлен по умолчанию. Я не стал менять эту настройку на домашнем маршрутизаторе, т.к. выделение диапазона из 200 адресов мне хватит ещё с десятикратным запасом. У маршрутизаторов марки Zyxel вообще обычно где-то с 192.168.0.20 по 192.168.0.39 – 20 адресов диапазон по умолчанию стоит.
Теперь давайте определимся, будем мы фиксировать IP-адрес компьютера, к которому требуется открыть доступ или зададим это через соответствующие настройки DHCP-сервера.
Для пущей надёжности, я бы рекомендовал воспользоваться первым способом. Но рассмотрим мы их оба, т.к. случаи разные бывают.
Подготавливаем компьютер через прописывание фиксированного (статического) IP-адреса
Бывает, что по умолчанию маршрутизатор раздаёт адресное пространство всей подсети (в настройках стоит от 192.168.0.2 (адрес маршрутизатора не должен быть в адресном диапазоне) и по 192.168.0.254). Если вы хотите воспользоваться первым способом, то необходимо этот диапазон подкорректировать, освободив адрес для нашего компьютера. Поменять в поле ОТ, например, на 192.168.0.3 –тогда адрес 192.168.0.2 мы сможем использовать для нашего компьютера, к которому открываем доступ. Хотя, для домашней сети, как правило, такого количества адресов не требуется, поэтому в поле ОТ можно написать, например, 192.168.0.10, или 192.168.0.100 на конце – вдруг ещё что-то придётся открывать – точно с адресом не промахнётесь.
Для того, чтобы присвоить компьютеру статический IP-адрес, идём в Пуск>Панель управления>Центр управления сетями и общим доступом.

Щёлкаем по ссылочке, обозначающей соединение с интернетом (Тип доступа: Интернет) и попадаем вот в такое окошко:

Здесь мы нажимаем Свойства и выбираем Протокол Интернета версии 4

И нажимаем Свойства

Выбираем Использовать следующий IP-адрес: и вбиваем туда статический адрес, который освободили на предыдущем шаге. (IP-адрес, маску подсети, основной шлюз, предпочитаемый DNS-сервер). Нажимаем везде ОК.
Подготавливаем компьютер через фиксирование его адреса на маршрутизаторе
Это второй способ. В нём уже не требуется производить никаких настроек на компьютере, но нужно знать MAC-адрес сетевого адаптера. Впрочем, обо всём по порядку.
Идём по уже знакомому пути: Пуск>Панель управления>Центр управления сетями и общим доступом.

Только теперь в окне

Выбираем раздел Сведения

Здесь нас интересует строчка, обозначающая Физический адрес – это и есть тот самый MAC. Не удивляйтесь, что он у меня такой эксклюзивный, я его слегка подправил в одной известной программе. Иначе мой компьютер будет несложно отследить. Я, конечно, не страдаю паранойей, но и светить лишнюю информацию большим желанием не горю.
Итак, MAC-адрес мы выяснили, теперь переходим в раздел DHCP>Резервирование адресов (Address Reservation)

Здесь у меня уже зарезервирован некий адрес с не менее волшебным MAC-адресом (естественно, его я тоже подкорректировал). Нажимаем Добавить новую… (Add New…) (зато от такого перевода веселее на душе).

Вбиваем туда наш замечательный MAC-адрес и выделенный под это дело любой IP-адрес, причем находящийся в диапазоне, который раздаёт DHCP! Иначе ничего работать не будет. И нажимаем Сохранить.

Собственно, теперь, мы нажимаем там, где просит маршрутизатор, чтобы произвести перезапуск. Для чистоты эксперимента перезагружаем целевой компьютер и переходим к следующему этапу.
Настраиваем проброс портов на маршрутизаторе
Нас интересует раздел Переадресация (Forwarding), а в этом разделе Виртуальные серверы (VirtualServers – кто бы мог подумать? – прим. авт.). Этот раздел открывается сразу по щелчку по пункту меню.

По умолчанию здесь у нас должно быть пусто. Дабы исправить эту несправедливость, мы нажимаем Добавить новую… (Add New…)

И попадаем в эту форму. Пройдём по порядку:
Порт сервиса (Service Port) – это порт, либо диапазон портов, по которому мы будем ломиться снаружи. Увидев обращение по этому порту, роутер поймёт, куда перенаправлять наш пакет, чтобы он достиг цели.
Внутренний порт (Internal Port) – это порт, который слушает наш домашний сетевой сервис. Если мы обратимся к внутреннему сервису по другому порту – ничего работать не будет.
IP-адрес (IP Address) – это адрес нашего компьютера или иного устройства, к которому нам нужно добраться из интернета. Как видите, он тут указывается явно. Поэтому его необходимо зафиксировать.
Протокол (Protocol) – здесь можно выбрать либо TCP, либо UDP, а можно обработку обоих протоколов по одному порту одновременно. Однако, мой добрый совет, — если вы знаете, что требуется именно один транспортный протокол, а так же знаете, какой именно протокол требуется – лучше выбирать строго его. Ибо, как гласит старая админская мудрость, лишний открытый порт – лишняя брешь в безопасности. Имейте это ввиду.
Состояние (Status) – Включено (Enabled) / Выключено (Disabled) – ну, тут, даже, комментировать нечего – правило может быть включено, может быть выключено.
Стандартный порт сервиса (Common Service Port) – наиболее часто используемые сервисы и предустановленные для них порты. Если развернуть этот выпадающий список, то можно увидеть, что предустановленных портов там немало и в большинстве случаев их хватает.

Если выбрать любой из них, то все поля заполнятся автоматически. Давайте выберем протокол HTTP, как будто мы собираемся сделать домашний вебсервер и сделать его доступным из интернета.

Как видите, нам осталось только прописать наш локальный адрес устройства. Если вам нужно, например, пробросить порт RDP – 3389, то вместо 80 в обоих полях нужно прописать 3389.
Иногда бывает такое, что в настройках маршрутизаторов фигурируют диапазоны строго от и до. В этом случае, если вам нужно прописать всего лишь один порт, вписываем в эти поля одинаковые значения.
Нажимаем кнопочку Сохранить (Save) и видим наш замечательный сервис в списке.

В поле IP-адрес я ввёл 192.168.0.97. Вы должны ввести тот адрес, который зафиксировали для своего целевого компьютера.
Вот, собственно, и всё. Все правила для виртуальных серверов, как правило, применяются без перезагрузки маршрутизатора. Хотя – всякое бывает. Если не заработало, то перезапустите маршрутизатор и попробуйте перезагрузить компьютер. После этого всё должно заработать.
Что делать, если вдруг ничего не заработало?
Есть ещё один момент, который может препятствовать доступу к сервису, который вы должны видеть из интернета. Это Firewall или Брандмауэр. А так же всякого рода антивирусы, имеющие свой Firewall и, порой параноидально, старающиеся любой ценой защитить компьютер пользователя от внешних угроз.
Попробуйте отключить ваш Firewall и проверить, будет ли доступен сервис после этого. Если всё заработает, значит нужно копать именно там.
Access-lists на маршрутизаторе Cisco
Рассмотрим создание и использование списков доступа (access lists) на примере схемы подключения малого офиса к сети Интернет с помощью маршрутизатора Cisco 881. Команды для настройки маршрутизаторов других серий (1841, 2800, 3825…) или коммутаторов 3 уровня (серии 3500, 4800…) будут аналогичными. Различия могут быть лишь в настройках интерфейсов.
В распоряжении имеем:
- несколько компьютеров и серверов в локальной сети офиса
- маршрутизатор Cisco 881
- коммутатор (используется для организации локальной сети офиса, без дополнительных настроек)
Задача: ограничить соединения, проходящие через маршрутизатор.

Списки доступа (access lists) сами по себе не являются какими-то правилами, ограничивающими доступ. Эти строки лишь указывают определенный трафик. Эффект от них появляется тогда, когда в настройках определенной функции маршрутизатора указывается ссылка на соответствующий список доступа.
Логика устройства такова, что сначала мы показываем маршрутизатору трафик, который нам интересен, а затем указываем что маршрутизатор должен с ним сделать. Например, в одном случае список доступа будет указывать адрес, с которого возможен удаленный доступ к маршрутизатору по протоколу SSH, а в другом будет указывать маршрут, который будет распространен с помощью протокола динамической маршрутизации.
Ограничение удаленного доступа к маршрутизатору
Пример access list, который используется для ограничения удаленного доступа к консоли маршрутизатора только с определенных ip адресов. В нашем случае – адрес рабочей станции администратора.
Создаем список доступа ACL_REMOTE_ACCESS
R-DELTACONFIG(config)#
ip access-list standard ACL_REMOTE_ACCESS
permit ip host 192.168.0.100
Привязываем access list для ограничения доступа к удаленному управлению маршрутизатором только с адреса 192.168.0.100
R-DELTACONFIG(config)#
line vty 0 4
access-class ACL_REMOTE_ACCESS in
Важно!
Будьте осторожны и внимательно все проверьте перед применением. Ошибку можно будет исправить только подключившись консольным кабелем или сбросив настройки маршрутизатора до заводских.
Ограничение доступа в Интернет
Для ограничения доступа из локальной сети офиса в Интернет необходим соответствующий список доступа, а также привязка его к одному из интерфейсов маршрутизатора.
Допустим, что нужно ограничить выход пользователей в сеть Интернет следующим образом:
- разрешить доступ прокси серверу (http и https)
- разрешить доступ DNS серверу (TCP 53 и UDP 53)
- полный доступ администратору сети
- разрешить протокол ICMP для всех рабочих станций для работы команды Ping.
Создаем следующий список доступа ACL_INSIDE_IN и последовательно вводим правила доступа:
R-DELTACONFIG(config)#
ip access-list extended ACL_INSIDE_IN
доступ DNS сервера в Интернет
permit udp host 192.168.0.201 any eq 53
permit tcp host 192.168.0.201 any eq 53
доступ Прокси сервера в Интернет
permit tcphost 192.168.0.202 any eq 80
permit tcp host 192.168.0.202 any eq 443
полный доступ администратора
permit iphost 192.168.0.100 any
разрешение Ping для всей локальной сети
permit icmp192.168.0.0 0.0.0.255 any
запрет иных подключений
deny ipany any log
Важно!
Обратите внимание на то, как записана строчка правила для протокола ICMP (Ping). В списках доступа на маршрутизаторах Cisco маска подсети пишется в обратном виде: не 255.255.255.0, а 0.0.0.255
После привязываем список доступа ко внутреннему интерфейсу Vlan 1 в направлении «внутрь маршрутизатора» (параметр in). Собственно, направление привязки всегда считается относительно устройства Cisco. Для удобства интерфейс и направление трафика указано в названии самого списка доступа: ACL_INSIDE_IN — фильтр трафика, входящего во внутренний интерфейс.
R-DELTACONFIG(config)#
interface Vlan 1
ip access-group ACL_INSIDE_IN in
С этого момента доступ наружу будет осуществляться в соответствии с примененным access list при условии, что корректно настроена трансляция адресов (NAT). Как это делается описано в статье про настройку доступа в интернет с помощью маршрутизатора Cisco.
Проверка работы access list
Проверить работу списка доступа можно посмотрев статистику срабатываний правил. После привязки списка доступа ACL_INSIDE_IN к интерфейсу Vlan 1 запустите Ping с любой из рабочих станций сети до любого адреса в Интернет (например до www.yandex.ru), а затем выполните из привилегированного режима (знак # рядом с названием устройства) команду show access-lists. Результат должен показывать количество срабатываний каждой из строк списка доступа:
R-DELTACONFIG#sh access-lists
Extended IP access list ACL_INSIDE_IN
…
60 permit icmp any any (4 estimate matches)
70 deny ip any any log
Важные аспекты использования списков доступа (access list)
- Список доступа состоит из строк – правил, показывающих определенный трафик
- Список доступа, привязанный к интерфейсу, ограничивает проходящие через этот интерфейс пакеты.
- Список доступа может быть привязан к интерфейсу в одном из направлений: входящем или исходящем.
- В списках доступа может быть указан или только источник соединения (standard, пример ограничения доступа по SSH) или источник и назначение соединения(extended, пример ограничения доступа в Интернет).
- Не может быть привязано более одного списка доступа к одному интерфейсу в одном направлении. Все необходимые правила должны быть указаны только в одном привязанном списке доступа.
Ограничение доступа из сети Интернет
Создаем список доступа ACL_OUTSIDE_IN для внешнего интерфейса. В нем указываем лишь то, что внешний интерфейс должен отвечать на ping, а все остальные запросы отклонять.
R-DELTACONFIG(config)#
ip access-list extended ACL_OUTSIDE_IN
permit icmp any interface //разрешение Ping
deny ip any any log //запрет иных подключений
Привязываем список доступа ко внешнему интерфейсу.
R-DELTACONFIG(config)#
interface FastEthernet 4
ip access-group ACL_OUTSIDE_IN in
Важно!
Все новые правила, которые потребуются для доступа изнутри или снаружи, следует добавлять в соответствующие списки доступа ДО строчки
deny ip any any log
Если какая-то строчка с разрешением окажется в списке после запрещающей, то она не будет хоть как-то влиять на трафик, так как маршрутизатор обрабатывает строки access listпоследовательно до первого совпадения.
Для изменения access list удобно зайти в сам список доступа, добавить все нужные разрешения, а после этого удалить последнюю строку (deny ip any any log) и тут же ее добавить. Выполняя это нехитрое правило запрещающая строка всегда будет в самом конце списка, а все правила будут идти в порядке добавления снизу вверх. Для наглядности разрешим доступ к маршрутизатору извне по протоколу http (TCP порт 80)
R-DELTACONFIG(config)#
ip access-list extended ACL_OUTSIDE_IN
permit tcp any interface eq 80
no deny ip any any log
deny ip any any log
Разрешение ответного трафика
После привязки списка доступа ACL_OUTSIDE_IN пропадает весь доступ из локальной сети ко всем ресурсам по любым протоколам кроме Ping. Это происходит из-за того, что фильтрующие трафик правила применяются и на внутреннем (ACL_INSIDE_IN) и на внешнем (ACL_OUTSIDE_IN) интерфейсах.
Для того, чтобы проходили все обратные пакеты на запросы из локальной сети указываем протоколы для функции Inspect.
R-DELTACONFIG(config)#
ip inspect name Internet http
ip inspect name Internet https
ip inspect name Internet dns
ip inspect name Internet icmp
Привязываем правило инспектирования ко внешнему интерфейсу.
R-DELTACONFIG(config)#
interface FastEthernet 4
ip inspect Internet out
Список разрешенных для инспекции служб можно расширить в будущем.
Надеюсь, что статья поможет Вам лучше понять принцип работы списков доступа. К сожалению эту достаточно простую тему очень сложно описать простым языком. Если у Вас возникли вопросы или какой-то момент остался неясным, напишите мне на адрес smogdelta@gmail.com или оставьте свой вопрос в комментариях.
Как настроить домашний роутер, чтобы сделать сеть безопасной
C распространением широкополосного доступа в интернет и карманных гаджетов стали чрезвычайно популярны беспроводные роутеры (маршрутизаторы). Такие устройства способны раздавать сигнал по протоколу Wi-Fi как на стационарные компьютеры, так и на мобильные устройства — смартфоны и планшеты, — при этом пропускной способности канала вполне достаточно для одновременного подключения нескольких потребителей.
Сегодня беспроводной роутер есть практически в любом доме, куда проведён широкополосный интернет. Однако далеко не все владельцы таких устройств задумываются над тем, что при настройках по умолчанию они чрезвычайно уязвимы для злоумышленников. И если вы считаете, что не делаете в интернете ничего такого, что могло бы вам повредить, задумайтесь над тем, что перехватив сигнал локальной беспроводной сети, взломщики могут получить доступ не только к вашей личной переписке, но и к банковскому счёту, служебным документам и любым другим файлам.
Хакеры могут не ограничиться исследованием памяти исключительно ваших собственных устройств — их содержимое может подсказать ключи к сетям вашей компании, ваших близких и знакомых, к данным всевозможных коммерческих и государственных информационных систем. Более того, через вашу сеть и от вашего имени злоумышленники могут проводить массовые атаки, взломы, незаконно распространять медиафайлы и программное обеспечение и заниматься прочей уголовно наказуемой деятельностью.
Между тем, чтобы обезопасить себя от подобных угроз, стоит следовать лишь нескольким простым правилам, которые понятны и доступны даже тем, кто не имеет специальных знаний в области компьютерных сетей. Предлагаем вам ознакомиться с этими правилами.
1. Измените данные администратора по умолчанию
Чтобы получить доступ к настройкам вашего роутера, необходимо зайти в его веб-интерфейс. Для этого вам нужно знать его IP-адрес в локальной сети (LAN), а также логин и пароль администратора.
Внутренний IP-адрес роутера по умолчанию, как правило, имеет вид 192.168.0.1, 192.168.1.1, 192.168.100.1 или, например, 192.168.123.254 — он всегда указан в документации к аппаратуре. Дефолтные логин и пароль обычно также сообщаются в документации, либо их можно узнать у производителя роутера или вашего провайдера услуг.
Вводим IP-адрес роутера в адресную строку браузера, а в появившимся окне вводим логин и пароль. Перед нами откроется веб-интерфейс маршрутизатора с самыми разнообразными настройками.
Ключевой элемент безопасности домашней сети — возможность изменения настроек, поэтому нужно обязательно изменить все данные администратора по умолчанию, ведь они могут использоваться в десятках тысяч экземпляров таких же роутеров, как и у вас. Находим соответствующий пункт и вводим новые данные.
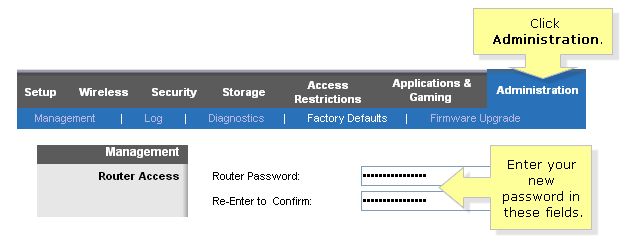
В некоторых случаях возможность произвольного изменения данных администратора заблокирована провайдером услуг, и тогда вам придётся обращаться за помощью к нему.
2. Установите или измените пароли для доступа к локальной сети
Вы будете смеяться, но всё ещё встречаются случаи, когда щедрый обладатель беспроводного роутера организует открытую точку доступа, к которой может подключиться каждый. Гораздо чаще для домашней сети выбираются псевдопароли типа «1234» или какие-то банальные слова, заданные при установке сети. Чтобы минимизировать вероятность того, что кто-то сможет с лёгкостью забраться в вашу сеть, нужно придумать настоящий длинный пароль из букв, цифр и символов, и установить уровень шифрования сигнала — желательно, WPA2.
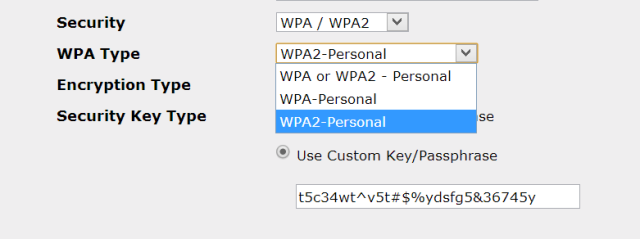
3. Отключите WPS
Технология WPS (Wi-Fi Protected Setup) позволяет быстро наладить защищённую беспроводную связь между совместимыми устройствами без подробных настроек, а лишь нажатием соответствующих кнопок на роутере и гаджете или путём ввода цифрового кода.
Между тем, у этой удобной системы, обычно включённой по умолчанию, есть одно слабое место: поскольку WPS не учитывает число попыток ввода неправильного кода, она может быть взломана «грубой силой» путём простого перебора с помощью простейших утилит. Потребуется от нескольких минут до нескольких часов, чтобы проникнуть в вашу сеть через код WPS, после чего не составит особого труда вычислить и сетевой пароль.
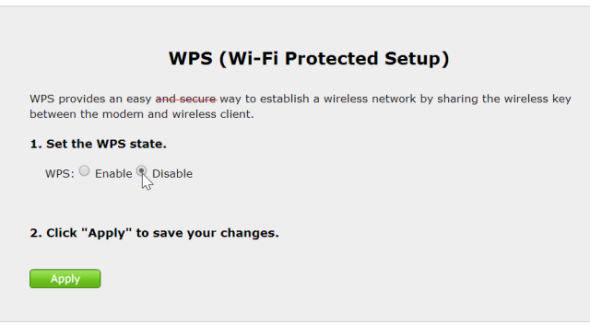
Поэтому находим в «админке» соответствующий пункт и отключаем WPS. К сожалению, внесение изменений в настройки далеко не всегда действительно отключит WPS, а некоторые производители вообще не предусматривают такой возможности.
4. Измените наименование SSID
Идентификатор SSID (Service Set Identifier) — это название вашей беспроводной сети. Именно его «вспоминают» различные устройства, которые при распознавании названия и наличии необходимых паролей пытаются подключиться к локальной сети. Поэтому если вы сохраните стандартное название, установленное, например, вашим провайдером, то есть вероятность того, что ваши устройства будут пытаться подключиться ко множеству ближайших сетей с тем же самым названием.
Более того, роутер, транслирующий стандартный SSID, более уязвим для хакеров, которые будут примерно знать его модель и обычные настройки, и смогут нанести удар в конкретные слабые места такой конфигурации. Потому выберите как можно более уникальное название, ничего не говорящее ни о провайдере услуг, ни о производителе оборудования.
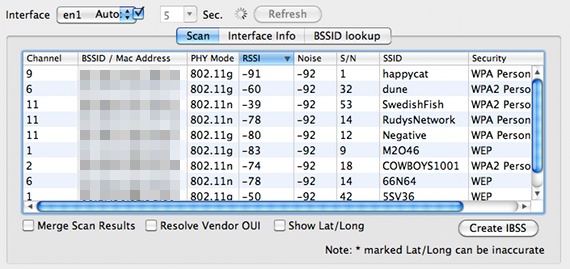
При этом часто встречающийся совет скрывать трансляцию SSID, а такая опция стандартна для подавляющего большинства роутеров, на самом деле несостоятелен. Дело в том, что все устройства, пытающиеся подключиться к вашей сети, в любом случае будут перебирать ближайшие точки доступа, и могут подключиться к сетям, специально «расставленным» злоумышленниками. Иными словами, скрывая SSID, вы усложняете жизнь только самим себе.
5. Измените IP роутера
Чтобы ещё более затруднить несанкционированный доступ к веб-интерфейсу роутера и его настройкам, измените в них внутренний IP-адрес (LAN) по умолчанию.
6. Отключите удалённое администрирование
Для удобства технической поддержки (в основном) во многих бытовых роутерах реализована функция удалённого администрирования, при помощи которой настройки роутера становятся доступны через интернет. Поэтому, если мы не хотим проникновения извне, эту функцию лучше отключить.
При этом, однако, остаётся возможность зайти в веб-интерфейс через Wi-Fi, если злоумышленник находится в поле действия вашей сети и знает логин и пароль. В некоторых роутерах есть функция ограничить доступ к панели только при наличии проводного подключения, однако, к сожалению, эта опция встречается довольно редко.
7. Обновите микропрограмму
Каждый уважающий себя и клиентов производитель роутеров постоянно совершенствует программное обеспечение своего оборудования и регулярно выпускает обновлённые версии микропрограмм («прошивок»). В свежих версиях прежде всего исправляются обнаруженные уязвимости, а также ошибки, влияющие на стабильность работы.
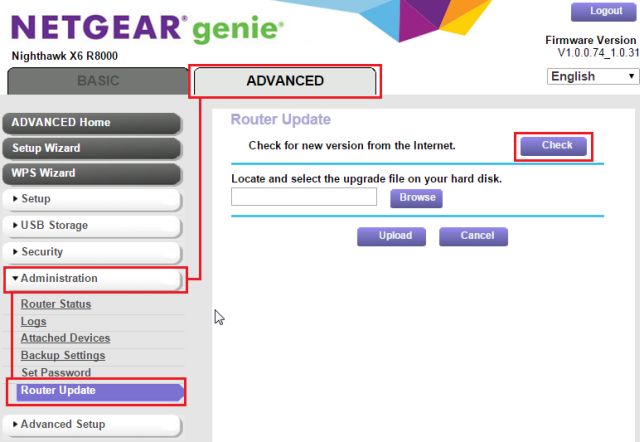
Именно поэтому мы настоятельно рекомендуем регулярно проверять обновления микропрограмм и устанавливать их на свой роутер. В большинстве случаев это можно сделать непосредственно через веб-интерфейс.
Обратите внимание на то, что после обновления все сделанные вами настройки могут сброситься до заводских, поэтому есть смысл сделать их резервную копию — также через веб-интерфейс.
8. Перейдите в диапазон 5 ГГц
Базовый диапазон работы сетей Wi-Fi — это 2,4 ГГц. Он обеспечивает уверенный приём большинством существующих устройств на расстоянии примерно до 60 м в помещении и до 400 м вне помещения. Переход в диапазон 5 ГГц снизит дальность связи в два-три раза, ограничив для посторонних возможность проникнуть в вашу беспроводную сеть. За счёт меньшей занятости диапазона, вы сможете также заметить повысившуюся скорость передачи данных и стабильность соединения.
Минус у этого решения только один — далеко не все устройства работают c Wi-Fi стандарта IEEE 802.11ac в диапазоне 5 ГГц.
9. Отключите функции PING, Telnet, SSH, UPnP и HNAP
Если вы не знаете, что скрывается за этими аббревиатурами, и не уверены, что эти функции вам обязательно потребуются, найдите их в настройках роутера и отключите. Если есть такая возможность, вместо закрытия портов, выберите скрытый режим (stealth), который при попытках зайти на них извне сделает эти порты «невидимыми», игнорируя запросы и «пинги».
10. Включите брандмауэр роутера
Если в вашем роутере есть встроенный брандмауэр, то рекомендуем его включить. Конечно, это не бастион абсолютной защиты, но в комплексе с программными средствами (даже со встроенным в Windows брандмауэром) он способен вполне достойно сопротивляться атакам.

11. Отключите фильтрацию по MAC-адресам
Хотя на первый взгляд кажется, что возможность подключения к сети только устройств с конкретными MAC-адресами полностью гарантирует безопасность, в действительности это не так. Более того, оно делает сеть открытой даже для не слишком изобретательных хакеров. Если злоумышленник сможет отследить входящие пакеты, то он быстро получит список активных MAC-адресов, поскольку в потоке данных они передаются в незашифрованном виде. А подменить MAC-адрес не проблема даже для непрофессионала.
12. Перейдите на другой DNS-сервер
Вместо использования DNS-сервера вашего провайдера, можно перейти на альтернативные, например, Google Public DNS или OpenDNS. С одной стороны, это может ускорить выдачу интернет-страниц, а с другой, повысить безопасность. К примеру, OpenDNS блокирует вирусы, ботнеты и фишинговые запросы по любому порту, протоколу и приложению, и благодаря специальным алгоритмам на базе Больших Данных способен предсказывать и предотвращать разнообразные угрозы и атаки. При этом Google Public DNS — это просто скоростной DNS-сервер без дополнительных функций.
13. Установите альтернативную «прошивку»
И, наконец, радикальный шаг для того, кто понимает, что делает, — это установка микропрограммы, написанной не производителем вашего роутера, а энтузиастами. Как правило, такие «прошивки» не только расширяют функциональность устройства (обычно добавляются поддержка профессиональных функций вроде QoS, режима моста, SNMP и т.д), но и делают его более устойчивым к уязвимостям — в том числе и за счёт нестандартности.
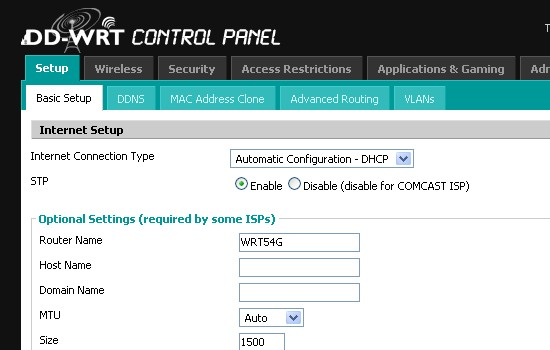
Среди популярных open-source «прошивок» можно назвать основанные на Linux DD-WRT, OpenWrt и Tomato.
6 настроек роутера, которые категорически нельзя менять. С надёжным паролем его всё равно взломают? А куда подключать кабель?
От параметров работы роутера зависит, насколько быстрым окажется интернет и как стабильно будут работать устройства в разных комнатах. Если выставить неправильные настройки, сеть станет медленной или же вовсе не будет видна. Лайф разобрался, как избежать ошибок.

Фото © Shutterstock
Если вы устанавливаете роутер вручную, вам определённо нужно открыть его настройки через компьютер.
Войти в них можно через браузер по адресу 192.168.1.1, 192.168.2.1 или 192.168.178.1. Логин и пароль дают производитель или провайдер. Как правило, это admin, admin.
Войдя в него, вы увидите множество настроек. Вам, очевидно, захочется изменить их, если не устроит скорость сети. Некоторые изменения действительно нужны. Например, вам стоит сменить пароли по умолчанию — для подключения к сети и входа в настройки роутера.
Вместе с этим есть ряд настроек, которые менять не нужно. Путь у них будет разным — в зависимости от производителя роутера, — но принцип работы один. Разберёмся в них подробнее.
Стандарт Wi-Fi должен быть самым быстрым из возможных
Максимальная скорость беспроводной сети зависит от поддерживаемых роутером стандартов Wi‑Fi. Установите самый совершенный. Роутер не будет работать на максимальной скорости, но так вы сами не установите ему ограничения.
В настройках вам будут доступны все допустимые стандарты. Если роутер поддерживает 802.11ac, выберите его. Это самый современный и быстрый стандарт, он добавлен почти во все современные устройства. Если его нет в списке поддерживаемых, выберите 802.11n. Он более медленный, но всё ещё актуальный.
Стандарт шифрования WPA2 — самый надёжный. Не меняйте его
Ваша сеть защищается паролем. Правда, набор символов — не главное, что защищает Wi-Fi от взлома, каким бы сложным он ни был. Важно, какой стандарт шифрования используется.
Его можно установить в настройках роутера. Как правило, пользователям предлагается три типа шифрования сети: WEP, WPA и WPA2. По умолчанию может стоять любой из них, выберите именно WPA2.
Это самый совершенный и надёжный стандарт связи. Он использует протокол EAP и превосходит все остальные. С ним взлом сети будет практически невозможен. Останется только установить надёжный пароль, который злоумышленник не получит путём подбора.
Не выключайте сервер HDCP. Иначе устройства трудно будет подключить к сети
Если говорить упрощённо, HDCP-сервер — это функция роутера, автоматически выдающая IP-адреса подключающимся устройствам. Она позволяет им подключаться к Wi-Fi двумя командами — выбором сети и введением пароля.
Если её отключить, процесс соединения с сетью многократно усложнится. Каждому устройству придётся назначать IP-адрес вручную. Если этого не сделать, они не смогут соединиться с Wi-Fi и работать в нём.
Диапазоны 2,4 ГГц и 5 ГГц нужны вам одинаково. Не отключайте ни один
Если у вас двухдиапазонный роутер, а таких среди современных большинство, в настройках будут доступны два беспроводных режима: 2,4 ГГц и 5 ГГц. Так, в списке доступных сетей от вашего роутера отображаются две. По умолчанию активны оба беспроводных режима, и роутер создаёт две беспроводные сети. Это лучшее из решений, потому что у каждой сети свои плюсы.
Частота 5 ГГц меньше загружена, поэтому в ней сеть будет быстрее, чем у 2,4 ГГц. Если вам важна скорость загрузки веб-страниц и файлов, подключайтесь к первой.
В то же время диапазон 5 ГГц поддерживают только современные устройства, а значит, не все смогут к ней подключись. Кроме того, радиус покрытия у этой сети ниже, чем у 2,4 ГГц. Поэтому, если вы замечаете в определённой зоне квартиры более низкую скорость Wi-Fi, переключитесь с 5 ГГц на 2,4 ГГц. Это должно решить проблему.
Для кабеля провайдера есть только один разъём — WAN. Через другие к интернету не подключитесь

Фото © Depositphotos
Для подключения к провайдеру в квартиру протягивается кабель. Его нужно воткнуть в роутер. Для этого есть только один разъём — WAN. На роутере он обычно выделен — подписью WAN, Ethernet или особым цветом.
Другие же разъёмы с таким же стандартом добавлены для проводного подключения к компьютеру. Интернет через них маршрутизатор ловить не будет.
Не закрывайте доступ к сети. Это не защитит от хакеров и усложнит вам жизнь
По умолчанию Wi-Fi-сеть разрешает подключиться любому устройству, если его пользователь знает пароль. Но есть и другой режим работы. Любой роутер позволяет создать белый лист устройств, которые могут работать в его сети, другие же просто не будут видеть эту сеть.
На деле же вы получите больше минусов, чем плюсов. Настройка займёт много времени. Для этого нужно войти в настройки роутера и вручную ввести MAC-адреса устройств, которым можно подключаться к вашей сети.
И так с любым новым устройством. Представьте, что ваши знакомые или родственники, пришедшие к вам, решили воспользоваться Wi-Fi. Вам придётся узнавать MAC-адреса из устройств и вводить вручную.
Тем более скрытие сети не гарантирует защиту от хакеров, а просто усложняет им работу. Такой метод подходит лишь корпоративным Wi-Fi, вам же достаточно использовать стандарт шифрования WPA2 и соблюдать правила цифровой гигиены, чтобы вирус не попал в одно из устройств.
[Источники
- https://www.nic.ru/help/oshibka-0x80070035-ne-najden-setevoj-put6-kak-ispravit6_11194.html
- https://lumpics.ru/how-to-fix-network-access-error-0x80070035-in-windows-10/
- https://remontka.pro/0x80070035-network-path-not-found/
- https://www.roksis.ru/articles/pochemu-voznikaet-oshibka-seti-chto-delat-esli-podklyuchenie-k-internetu-ne-rabotaet/
- https://remontka.pro/no-internet-computer/
- https://lumpics.ru/internet-dont-work-in-windows-11/
- https://nastroyvse.ru/opersys/win/oshibki-dostupa-k-setevoj-papke.html
- https://remontka.pro/0x80004005-unspecified-network-error/
- https://setupwindows.ru/errors/windows-ne-mozhet-poluchit-dostup
- https://andreyex.ru/programmnoe-obespechenie/raznitsa-mezhdu-brandmauerom-i-antivirusom/
- https://digitalocean.ru/n/ne-udaetsya-poluchit-dostup-k-sajtu
- https://help.reg.ru/support/hosting/sayt-ne-rabotayet/oshibka-400-chto-takoye-i-kak-ispravit
- https://timeweb.com/ru/community/articles/kak-ispravit-oshibki-ssl
- https://remontka.pro/kernel-security-check-failure/
- https://lumpics.ru/0x80240017-unspecified-error-in-windows-7/
- https://lumpics.ru/configuring-smb-in-windows-10/
- https://remontka.pro/enable-smb-1-windows/
- https://winitpro.ru/index.php/2014/12/01/podderzhka-smb-1-0-v-windows-server-2012-r2/
- https://www.easeus.ru/data-recovery/windows-cannot-access-the-specified-device-path-or-file.html
- https://remontka.pro/network-discovery-windows-enable/
- https://vasilisc.com/simple-permissions
- https://firstvds.ru/technology/linux-permissions
- https://www.compera-online.ru/articles/howto_do_net/kak-vyipolnit-probros-portov-na-marshrutizatore.html
- https://deltaconfig.ru/router-access-list/
- https://www.computerra.ru/181064/kak-nastroit-domashniy-router-chtobyi-sdelat-set-bezopasnoy/
- https://life.ru/p/1341798





