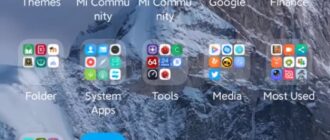На данном смартфоне отсутствует режим Fastboot, и вместо него предусмотрен режим скачивания (Download Mode). У этих режимов есть как схожие, так и отличительные черты. В данной статье мы покажем, как войти в режим скачивания и выйти из него на смартфонах Samsung Galaxy Note 10 и Galaxy Note 10+.
Когда пользователи входят в режим Fastboot на устройствах Android, их целью является запуск файла Fastboot.exe. С помощью этого инструмента можно выполнять различные задачи, но обычно его используют для записи файлов образов (boot.img, system.img и т.д.) или разблокировки режима загрузчика (bootloader).
В Samsung для этих целей используется режим скачивания, в котором можно выполнять ряд таких же операций, как и в режиме Fastboot.
С точки зрения пользователя главной разницей между ними является способ управления. В режиме Fastboot мы используем команду Fastboot.exe, запускаемую в командной строке. А в режиме скачивания Samsung мы используем программу Odin для Windows.
Необходимое время: 3 мин
Почему телефон Android не заходит в Recovery
Бывает два вида ситуаций, когда программа восстановления недоступна:
- телефон включается, но войти в “рекавери” не получается;
- телефон не включается и не заходит в “рекавери”.
В первом случае возможен сбой работы ПО, неработающие кнопки телефона или неправильные действия при попытке войти в Recovery.
Во втором случае причина кроется в разряженной батарее (что легко прояснить, поставив смартфон на зарядку) либо в неработоспособности “железа” или прошивки телефона.
Зачастую проблему можно решить, не прибегая к дорогостоящему ремонту.
Варианты прошивки
Существует два варианта прошивки: стоковая – программное обеспечение от производителя телефона, или кастомная – самостоятельно созданная другими разработчиками.
Первый вариант прошивки проходит всестороннее тестирование производителем, чего, как правило, не хватает кастомным прошивкам. К сожалению, не все производители даже известных брендов, выпускают свежие обновления. Исходя из этого, перед тем, как приступить к перепрошивке телефона своими силами, необходимо тщательно взвесить все плюсы и минусы возможного результата.
Преимущества:
- Новая версия Андроид с исправленными мелкими дефектами.
- Улучшенный интерфейс с обновлёнными элементами графики.
- Улучшенная работа камеры и звуковых динамиков.
- Появление в смартфоне новых функций.
- Более экономное расходование заряда батареи.
Недостатки:
- Отсутствие базовых знаний может сделать ваш телефон полностью неработоспособным и бесполезным.
- Кастомная прошивка, по некоторым параметрам, может не соответствовать требованиям данной модели аппарата, что отрицательно повлияет на время работы от аккумулятора.
- Применение прошивки от сторонних производителей (кастомной), гарантийное обслуживание становится невозможным.
На большинстве современных смартфонов на ОС Android для обновления прошивки компьютер не нужен. Пользователю всего лишь нужно скачать на карту памяти необходимый файл из интернета. Контакты и важные данные нужно сохранить, скопировав на накопитель. Универсальных советов по дальнейшим действиям не существует, поскольку они зависят от конкретной модели гаджета. Рассмотрим процесс перепрошивки телефона Андроид, как наиболее популярного.
Что делать, если не включается Recovery
1. Самая распространенная причина, по которой владелец смартфона на ”Андроид” не может попасть в “рекавери” — неправильные действия для запуска этого режима. Порядок действий для телефонов разных производителей отличается. Для перехода в режим восстановления используются различные сочетания нажатий кнопок громкости, питания и возврата на главный экран. Вариантов сочетаний много и запутаться в них достаточно легко. Поэтому при невозможности войти в “рекавери” проверьте, какое сочетание кнопок вызывает данный режим.
2. Если вы уверены, что делаете все правильно, убедитесь в работоспособности кнопок. Проверить их работу можно при загруженном телефоне.
3. Попробуйте запустить Recovery из консоли, подключив телефон к ПК и используя программу Adb Run. Чтобы она работала, на смартфоне должна быть включена отладка по USB.
Другой вариант — установить на ПК android SDK, подключить андроид-устройство, перейти в папку Fastboot и открыть окно команд на компьютере. Команда “adb reboot recovery” должна запустить искомый режим.
4. Запустите “рекавери” с помощью установленного на смартфон приложения “Терминал”, доступного в Google Play. Чтобы перегрузить телефон в режиме восстановления необходимо запустить “Терминал” и последовательно ввести команды “su” и “reboot recovery”. Телефон перегрузится в режиме восстановления. Вместо этой программы можно использовать приложение Quick Boot, которое позволяет добиться аналогичного результата.
5. Если “рекавери” программным способом не вызывается, причины могут быть в повреждении консоли восстановления вследствие неудачной прошивки или иных действий пользователя. Нужно заново установить Recovery на телефон, используя одну из следующих программ:
- TWRP Manager;
- ROM Manager;
- ROM Installer.
Эти программы могут самостоятельно восстановить консоли восстановления большинства телефонов.
После этого функция Recovery должна заработать.
6. Что делать, если не включается ни сам телефон (планшет), ни режим “рекавери”?
Убедитесь, что причина не в разряженной или поврежденной АКБ гаджета. Подключите зарядное устройство, подождите минут пять и попытайтесь снова включить гаджет. Если устройство не включилось, проблема в неисправной электронной части или в сбое работы ПО. В первом случае потребуется обращение в сервисный центр, так как без специального оборудования самостоятельно локализовать и устранить поломку дисплея, материнской платы или другого компонента устройства невозможно.
Остается лишь попробовать выполнить перепрошивку гаджета, используя программу Flash Tool. С инструкцией по работе с ней можно ознакомиться на официальном сайте программы или на многочисленных сайтах и форумах, посвященных прошивке android-устройств. Возможно, придется дополнительно скачать драйвера, чтобы компьютер мог правильно определить телефон или планшет при подключении.
Если же гаджет не включается и при подключении к ПК Windows “не видит” подключенного устройства, перепрошить его не получится. Остается обратиться к специалистам сервисного центра.
Можно пользоваться Android и никогда не заходить в Recovery Menu. Но если телефон не включается и не заходит в Рекавери, или вы хотели установить кастомную прошивку, то придется понять причины нежелания устройства запускать .
Данная статья подходит для всех брендов, выпускающих телефоны на Android 9/8/7/6: Samsung, HTC, Lenovo, LG, Sony, ZTE, Huawei, Meizu, Fly, Alcatel, Xiaomi, Nokia и прочие. Мы не несем ответственности за ваши действия.
Внимание! Вы можете задать свой вопрос специалисту в конце статьи.
Что такое перепрошивка
Понятие «прошивка» появилось ещё в середине прошлого века и применялось специалистами относительно ЭВМ, в которых использовалась память на магнитных сердечниках. С выходом на рынок смартфонов под управлением ОС Android термин несколько изменил первоначальное значение и стал употребляться массово.
Прошивка, или Firmware, — это содержимое энергозависимой памяти какого-либо электронного устройства: компьютера, мобильного телефона, GPS-навигатора и т. п. Включает в себя микропрограмму, необходимую для корректной работы гаджета. Иногда под этим термином подразумевают также образ ПЗУ, предназначенный для записи в память соответствующего устройства с целью обновления его микропрограммы, а также сам процесс внесения информации в смартфон или планшет.
Перепрошивка представляет собой изменение содержимого памяти с помощью физической замены микросхемы либо установки специального ПО, предназначенного для конкретного гаджета. Следует учесть, что производители большинства устройств запрещают пользователям проводить какие бы то ни было действия с прошивками. Поэтому самовольная замена программного обеспечения обычно прекращает действие гарантийных обязательств фирмы.
h2>Разновидности прошивок
Перепрошивка смартфона — процесс более сложный, чем инсталляция остального софта (в частности, та же переустановка Windows), и связан со многими рисками. Однако в некоторых случаях (например, при наличии на устройстве вирусов) замена ПО становится единственным правильным выходом.
Прошивки Андроида можно разделить на две разновидности:
| Тип прошивки | Описание |
| Официальные, или стоковые | Выпускаются изготовителями смартфонов для конкретных моделей устройств. Обновлённые версии стоковых прошивок чаще всего пересылается в гаджет самим производителем, а их установка не требует от пользователя особых навыков — достаточно следовать инструкции на экране телефона. Официальные Firmware также можно скачать на сайте изготовителя либо на специализированных форумах. Стоковые прошивки, как правило, стабильны и многократно тестированы на отсутствие различных багов, поэтому лучше брать именно их. |
| Пользовательские, или кастомные | Разрабатываются небольшими фирмами или самими владельцами андроид-устройств, имеют открытый исходный код и являются альтернативой предустановленным версиям Android. Часто применяются на китайских телефонах и в малоизвестных гаджетах, производители которых не заботятся о техподдержке продукции. Использование кастомного ПО всегда сопряжено с вероятностью установки некачественного обновления, которое ещё больше усугубит проблемы пользователя. Поэтому скачивать такие прошивки следует только людям, уверенным в своих знаниях. Одной из самых популярных является CyanogenMod (ныне LineageOS). |
Почему Android не заходит в Recovery?
На некоторых смартфонах вообще нет официального Recovery, так что приходится сразу устанавливать кастомное. Если на экране появляется надпись «Команды нет» с лежащим роботом, это значит, что Recovery есть, но при его запуске возникли проблемы. Чтобы устранить неполадку, быстро нажмите на кнопку включения и клавишу увеличения громкости.
Если Android категорически не загружается в Рекавери, то причиной такого поведения может быть ошибка, устранить которую можно также установкой кастомного Recovery. Если установка кастомного Recovery не помогает, следует обратиться в сервисный центр — возможно, имеет место аппаратное повреждение, устранить которое программными методами невозможно.
Как зайти в Recovery Menu
Порядок входа отличается в зависимости от производителя мобильного устройства. Чтобы попасть в Recovery, нужно сначала выключить телефона, а затем зажать определенное сочетание клавиш. , управление осуществляется клавишами громкости и кнопкой питания. Не следует путать Recovery и , в котором просто отключаются все сторонние приложения. Recovery — это, скорее, инженерное меню для управления телефоном в обход системы.
Сочетания клавиш для входа в Recovery на разных телефонах:
- Lenovo — «Громкость +» и «Вкл.».
- HTC — «Громкость -» и «Вкл.» или «Громкость +» и «Вкл.».
- Samsung — «Домой», «Громкость +» и «Вкл.» зажать одновременно.
- Meizu — «Вкл.» и «Громкость +».
- Xiaomi — «Вкл.» и «Громкость +».
- Fly — «Вкл.» и «Громкость +» или «Вкл.» и «Громкость -».
- ASUS — «Вкл.» и «Громкость +» или «Вкл.» и «Громкость -».
Если сочетание не работает, и телефон не заходит, попробуйте поискать комбинацию конкретно для своей модели. Есть и универсальные способы запуска Recovery — с помощью компьютера или специальных приложений. Если под рукой есть компьютер:
- Скачайте и инсталлируйте ADB и драйверы телефона.
- Подключите Android через USB, .
- Запустите ADB и выполните команду «adb reboot recovery».
Что делать, если компьютера нет? Установите приложение Boot Droid. В нем нужно выбрать значок «Recovery» и нажать «Yes».
Попасть в Recovery можно и с помощью Terminal Emulator. Наберите в нем «su», предоставьте root-доступ и выполните команду «reboot recovery».
Методы установки
Необходимо понимать, что единой инструкции по прошивке, которая подошла бы ко всем мобильным устройствам, не существует в принципе. У каждого телефона или планшета есть свои особенности, которые следует учитывать. Установка неподходящей версии ПО либо нарушение процесса обновления могут повлечь за собой превращение гаджета в так называемый кирпич. Поэтому прежде чем приступать к перепрошивке, следует внимательно прочитать всю доступную информацию о модели конкретного гаджета и методах переустановки программного обеспечения на нём.
Установить на устройство новую прошивку можно несколькими способами:
| Методика перепрошивки | Описание |
| Через стоковое (установленное производителем) рекавери | Метод актуален только в случае, если пользователь собирается выполнить официальное обновление ПО. |
| Посредством кастомного (CWM, Philz или TWRP) рекавери | Подходит для установки пользовательских обновлений и прошивок в формате .zip. При грамотном использовании метод практически универсален, однако далеко не для каждого устройства можно найти готовое кастомное рекавери. Есть вероятность, что портировать его придётся самостоятельно. |
| С помощью ПК и специальной утилиты | Чтобы установить прошивку на телефон через компьютер, пользователю понадобится скачать все необходимые драйверы и воспользоваться специальной программой-прошивальщиком, например, SP Flash Tool (для устройств на процессоре MTK), Research Download (для смартфонов на Spreadtrum) либо ADB. Некоторые производители выпускают особые утилиты, предназначенные для телефонов их фирмы, например, Kies для Samsung и KDZ для LG. |
Возможности Recovery
Возможности Recovery Mode отличаются в зависимости от вида. Если это официальное меню восстановления, то функциональность будет не самая высокая:
- Перезагрузка для запуска Android в обычном режиме.
- Установка обновлений.
- Сброс к заводскому состоянию.
- Очистка кэша.
- Создание резервной копии и восстановление данных.
- Первое правило
, прошивать только с заряженной батареей на смартфоне и бесперебойным питанием на компьютере. - Второе правило
, не выдергивать USB шнур во время прошивки Android. - Третье правило
, USB шнур должен быть оригинальный и неповрежденный. В последние время очень актуально использовать именно тот USB шнур, который шел в комплекте с телефоном, так как при использовании не оригинальных есть возможность сломать устройство! - Четвертое правило
, путь к прошивке не должен содержать русскоязычные папки (
C:папка
не правильно,
C:
или
С:samsung
– правильно ).
Прошивка
Однофайловые прошивки Samsung и многофайловые прошиваются по разному!
Если прошивка Однофайловая
Вставляем прошивку в поле AP или PDA (нажать на кнопку)
Если прошивка Многофайловая
ничего не изменяйте и не ставьте галочек в левом углу (если этого не требуется):
5. После того как выбрали файлы прошивки нажмите кнопку START
, а Android которая будет длиться от 2х до 5и минут. После чего появится сообщение
PASS или RESET
, прошивка установлена и смартфон перезагрузится (можете отключить samsung от ПК).
На этом прошивка закончена. Удачно Вам прошиться!
Прошивка ядер (boot.img, zImage), файлов recovery и модемов
Как прошить модем?
Если Вам говорят прошить модем, то это означает что нужно файл модема
вставить в поле
Phone
и прошить его.
Как прошить ядро или Recovery?
Если вы прошиваете стороннее ядро или Recovery и у вас предустановлен Android 5.X.X и выше, то необходимо внести определенные изменения в настройки Android:
Прошить ядро, кернел или CWM означает что нужно файл вставить в поле AP или PDA
и прошить его.
Возможные проблемы при установке Recovery
Если вдруг после того как прошили кастомное recovery, видите что recovery остается стандартным, тогда вам пригодиться данная инструкция:
- В ODIN снять галочку с AUTO REBOOT
- Прошить кастомное Recovery
- Выключить Android устройство
- (если Samsung начал просто загружаться, то повторить процедуру 1-4)
- Применить патч (root права)
- Как создать TAR файл с IMG
- на смартфон Samsung
Больше статей и инструкций читайте в разделе Статьи и Хаки Android
или
Прошивки Android
. Оставайтесь вместе с сайтом
Android +1
, дальше будет еще интересней!
Если ваш гаджет на Android-платформе перестал включаться, значит, вы совершили какое-то действие, которое и привело к таким проблемам. Возможно, вы установили конфликтующее приложение или вирусную программу, неправильно обновили устройство, получили Root-права или удалили, изменили системные файлы. Причин может быть масса, и нам сейчас не столь важно, почему так случилось. В этой статье мы решим проблему с невключением мобильного гаджета на операционной системе Андроид с помощью новой прошивки.
Подготовка к процессу
Если пользователь ознакомился со всей необходимой информацией, взвесил риски и готов приступать к перепрошивке гаджета, то для успешного завершения процедуры к ней необходимо тщательно подготовиться.
Прошивая устройство с помощью кастомного рекавери, следует сначала его скачать и установить. При наличии рут-прав сделать это можно с помощью специальных андроид-приложений, например, Rashr. Если прав суперпользователя на устройстве нет, рекавери в формате .img придётся скачивать со специализированных форумов и устанавливать с помощью прошивальщика.
Если пользователь собирается прошить телефон через компьютер, ему понадобится скачать соответствующую программу, а также драйверы, предназначенные для конкретного устройства. Иногда прошивальщик сам устанавливает недостающие утилиты при подключении телефона к ПК, однако чаще их всё же приходится искать вручную пользователю. Некоторые можно загрузить посредством специальных онлайн-сервисов, таких как DriverPack Solution.
Кроме того, потребуется найти подходящую прошивку. Если на устройстве есть Root, можно обойтись и без ПК, установив на Android программу ROM Manager и скачав нужную версию программного обеспечения из неё. Но такой способ подойдёт не для всех смартфонов, в случае с малоизвестными бюджетными моделями и китайскими гаджетами он бесполезен.
Когда все необходимые файлы найдены, можно переходить ко второму этапу подготовки:
- Зарядить телефон полностью. Если в процессе прошивки батарея разрядится, устройство превратится в «кирпич».
- Сделать резервную копию важных данных. При переустановке ПО вся информация, которая находится на смартфоне, будет утеряна.
- Создать бэкап системы, чтобы иметь возможность восстановить работоспособность телефона в случае непредвиденных проблем.
Решение проблемы
Если с загрузчиком все в порядке, в решении проблемы нет ничего сложного. Но для начала нужно убедиться, что это так. Кликните на «Power» и понаблюдайте за реакцией экрана. Если с загрузчиком все в порядке, вы увидите на экране знак восклицания, Андроид или лежащего робота. Если есть реакция, все дело в операционной системе, а это значит, что новая прошивка решит проблему.
Если же на экране вы ничего не видите, подключите смартфон или планшет к компьютеру и нажмите «Power» или комбинацию Power + кнопку регулировки громкости (уменьшение). Компьютер должен увидеть, что мобильный гаджет подключается к нему. В этом случае, шанс обновить программное обеспечение тоже есть.
Что такое «прошивка» и «перепрошивка» телефона?
Прошивка смартфона – это установленное производителем на микрочип устройства программное обеспечение. Перепрошивка, следовательно, применяется для обновления или восстановления работоспособности операционной системы и добавления новых функций.
Перепрошивка необходима если:
- требуется установка более свежая версия Андроид;
- необходимо избавиться от программных сбоев: подвисания, невозможности установки приложений и т. д.;
- надо обойти блокировку ОС Андроид;
- необходимо русифицировать гаджет.
Имеет ли смысл самостоятельная перепрошивка смартфона?
Через кастомное приложение для Windows для прошивки
Можно воспользоваться и неофициальной программой. Для установки ПО следуйте инструкции.
Шаги выполнения
- Загрузите программу (прошивальщик) на ПК.
- Загрузите прошивку для устройства.
- Присоедините устройство к ПК и кликните «Power» + «Vol –».
- Выбирайте файл с Андроид с помощью утилиты и устанавливайте.
Опытные пользователи устройств Samsung работающих под управлением операционной системы Google Android знают, что эти смартфоны и планшеты, подобно другим Android устройствам имеют два заводских меню, позволяющих делать сброс к начальным настройкам, очищать кеш и устанавливать zip-файлы из встроенной памяти.
При необходимости с их помощью вы можете восстановить «окирпиченный» смартфон или установить на смартфон новые прошивки используя при этом утилиты Odin и Smart Switch. Речь идет о меню восстановления (рекавери) и меню загрузки (Download Mode). Как получить к ним доступ на новых смартфонах Samsung Galaxy S8?
Достаточно просто.
Как войти в рекавери на Samsung Galaxy S8 и Galaxy S8+
Как известно, новые флагманы Samsung лишились механической кнопки «Домой» и получили новую кнопку на одном из торцов корпуса, предназначенную для доступа к фирменному ассистенту Bixby.
При этом комбинация кнопок, которую вам нужно будет нажимать для входа в рекавери изменилась.
Теперь чтобы перейти в рекавери вам нужно сделать следующее:
1
. Полностью выключить смартфон
2
. Включить его нажав и удерживая кнопки Bixby и увеличения громкости, а затем — нажав на кнопку включения.
3
. После того как на экране смартфон появится заставка отпустите кнопку включения, продолжая при этом удерживать кнопки Bixby и увеличения громкости.
4
. Держите две этих кнопки нажатыми пока на экране вы не увидите логотип Android на синем фоне
Через секунду — другую ваш смартфон загрузит меню восстановления (рекавери). Как оно выглядит вы видите в на изображении в заголовке.
Часть 3: Как исправить вашу Samsung Galaxy Черный экран смерти
Если у вас есть Samsung Galaxy и столкнулись черный экран вопрос, не беспокойтесь. Ниже приведены некоторые шаги, которые можно предпринять, чтобы заботиться об этой проблеме.
ШАГ 1: Мягкий сброс
Мягкая перезагрузка включает перезагрузку Samsung Galaxy но включает дополнительный шаг отрезав всю власть на телефон. Нормальный мягкий сброс включает выключение телефона и вынуть аккумулятор в течение 30 секунд и перезагрузка телефона после замены батарейки.
Если ваш Samsung Galaxy сталкивается черным вопрос экрана, вы можете пойти прямо вперед и снять заднюю панель телефона и вынуть батарею, по крайней мере, 30 секунд. Затем поместите батарею вместе с задней крышкой и удерживайте кнопку питания, пока ваш Samsung Galaxy не включится. Этот шаг обязательно позаботиться о черном экране выпуска устройства.
ШАГ 2: Отключение режима темного экрана
Если вы можете получить доступ к телефону, чтобы убедиться, что Тёмная особенность экрана Samsung Galaxy выключена.
Чтобы сделать это, перейдите в меню Настройки> Специальные возможности> Vision> Темный экран и отключить эту опцию.
ШАГ 3: Отключить / удалять приложения
Существует вероятность того, что жулик приложение или виджет вызывает проблему. Для проверки, загрузите ваш Samsung Galaxy в безопасном режиме. Сделайте это, поворачивая телефон выключен, а затем снова включите. Когда отображается логотип Samsung при перезапуске, нажмите и удерживайте кнопку уменьшения громкости, пока блокировка экрана не включается. Безопасный режим будет отображаться в левом нижнем углу дисплея телефона.
ШАГ 4: Извлеките SD-карту
SD карты иногда имеют проблемы совместимости с Samsung Galaxy S5. Извлеките SD-карту из телефона перезагрузить устройство.
Источник: